La mayoría de nosotros hemos estudiado Redes de Computadoras de una manera muy abstracta. En otras palabras, no muchos de nosotros sabemos cómo se traducen los conceptos abstractos de capas y paquetes en redes de la vida real como Internet. Por lo tanto, hagamos un experimento y veamos si estas capas, paquetes, etc. también existen en alguna red real. ¡Prepárate, prepárate para adentrarte en este maravilloso mundo del Networking práctico y experimental!
El esquema de nuestro experimento es el siguiente. Capturaremos algunos paquetes en vivo y, para comprender qué hay dentro de esos paquetes, los analizaremos diseccionándolos. ¿Suena quirúrgico? Sí, lo es. j
Para empezar, necesitamos tener un PC con Windows XP y conectado a Internet. Si está leyendo este artículo en línea, es muy probable que tenga todo listo para experimentar. Ahora recordemos algunas de las cosas teóricas que leímos en Networking Books. Lo primero que nos dicen casi todos los libros es que la arquitectura de red está en capas; ¡recuerde esa pila de protocolos OSI de 7 capas! Entonces, ¿dónde están estas capas de protocolo? En nuestro experimento, utilizaremos una pila de Protocolo de Internet de 5 capas para que podamos resolver el misterio de estas capas.
Comenzamos nuestro experimento instalando Wireshark (anteriormente conocido como Ethereal). Wireshark es un analizador de protocolo de red que puede capturar y analizar los paquetes transmitidos/recibidos a través de una tarjeta de interfaz de red (NIC). [Debe tener paciencia conmigo con este acrónimo porque Networking está lleno de acrónimos]. Instalamos Wireshark desde http://www.wireshark.org/download.html (al momento de escribir este artículo, la última versión de Wireshark es 1.0.3 ). Al instalar Wireshark, deje la configuración/opciones predeterminadas tal como están. Ahora nuestra configuración experimental está lista. Ejecute Wireshark y haga clic en el primer icono (Lista de las interfaces de captura disponibles…). Ahora vemos una ventana emergente que muestra Capture Interfaces. Vea las instantáneas de la siguiente manera.
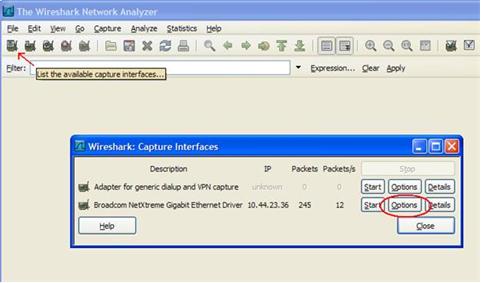
La cantidad y los tipos de interfaces que se muestran en la ventana Capture Interfaces pueden ser diferentes según la configuración de su PC. Para mí, muestra dos interfaces y mi conexión a Internet es a través de la interfaz Broadcom Gigabit. Así que elija la interfaz a través de la cual su conexión a Internet está disponible para usted. Ahora hagamos clic en el botón O pciones de esta interfaz. Ahora vemos una nueva ventana llamada Opciones de captura. En esta ventana, escriba «puerto 80» en el campo de texto denominado Filtro de captura. Consulte la siguiente instantánea para obtener aclaraciones.
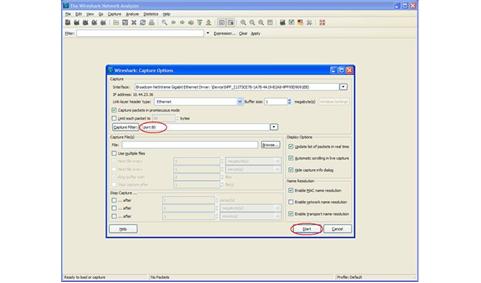
Ahora estamos listos para capturar los paquetes que pasan por nuestra NIC. Al configurar el filtro en «puerto 80», le indicamos a Wireshark que capture solo aquellos paquetes que se deben al tráfico HTTP (¡recuerde que siempre nos dijeron que el puerto HTTP predeterminado es 80!). Ahora haga clic en el botón Inicio en la ventana Opciones de captura. Es posible que vea algunos paquetes en Wireshark si algún programa en su PC está accediendo al tráfico HTTP en segundo plano; no nos centremos en eso. Ahora abra su navegador e intente acceder a http://google.com y ahora debería ver muchos paquetes capturados en Wireshark. Vea la instantánea de la siguiente manera.
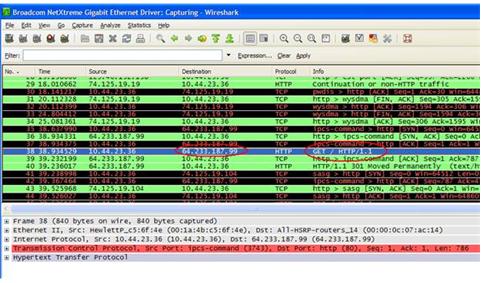
Empecemos a analizar los paquetes capturados. En primer lugar, busque la primera instancia del paquete HTTP que tiene GET / HTTP/1.1 en su campo de información. En la instantánea anterior, se muestra en azul. Si observamos más de cerca, vemos que este paquete tiene los encabezados de las 5 capas de la pila del Protocolo de Internet.
- Capa 1:
es la capa física. Aquí los marcos se muestran en la capa física.
- Capa 2:
es la capa de enlace de datos. En este paquete, podemos ver que Ethernet II se utiliza como protocolo de capa de enlace de datos. Podemos encontrar la dirección MAC de origen y destino en este encabezado.
- Capa 3:
es la capa de red. En este paquete, vemos que IP se utiliza como protocolo de capa de red. Podemos ver la IP de origen y destino en este encabezado.
- Capa 4:
es la capa de transporte. En este paquete, TCP se utiliza como protocolo de capa de transporte. Podemos encontrar los puertos de origen y destino en este encabezado.
- Capa 5:
es la capa de aplicación. En este paquete, HTTP se utiliza como protocolo de capa de aplicación.
Exploremos una de las capas. Otras capas se pueden explorar más de manera similar. Si expandimos la capa 5, es decir, el encabezado HTTP, se ve de la siguiente manera.
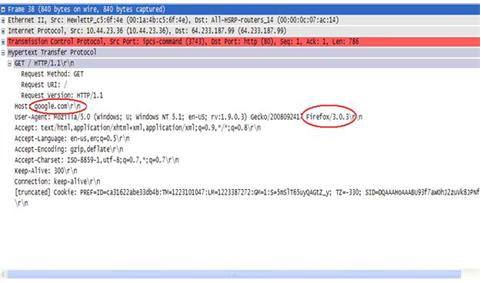
Aquí vemos que el Host se menciona como google.com, que es a lo que intentamos acceder desde un navegador. El campo de agente de usuario del encabezado HTTP muestra los detalles del navegador. En mi caso, es Mozilla Firefox como lo demuestra este encabezado. La IP de destino 64.233.187.99 debe ser una de las direcciones IP asignadas al servidor de Google donde está alojado el servidor web. Se puede verificar usando un comando de utilidad muy útil «nslookup». Los detalles de los otros campos se pueden explorar en los encabezados de los protocolos HTTP, TCP, IP y Ethernet II. Algunos campos interesantes son: campo de servicios diferenciados (también conocido como campo QoS) en el encabezado IP, tamaño de ventana en el encabezado TCP, etc.
Así que hemos visto que todos esos conceptos retóricos de capas, etc. también existen en redes reales. Y suena interesante cuando diseccionas todos los paquetes que pasan a través de tu tarjeta de interfaz. ¡Al hacerlo, puede saber qué pasa/viene a través de su PC!
La idea de este experimento es proporcionar una plataforma propicia para que pueda explorar su propio mundo emocionante de redes. ¡Así que bienvenido a bordo!
Publicación traducida automáticamente
Artículo escrito por GeeksforGeeks-1 y traducido por Barcelona Geeks. The original can be accessed here. Licence: CCBY-SA