Esta es una aplicación muy simple adecuada para que los principiantes aprendan los conceptos. Los siguientes requisitos previos son lo suficientemente buenos antes de comenzar.
- Fundamentos de Android para principiantes
- Instalar y configurar Android Studio
- Primer proyecto de aplicación de Android
- Cómo ejecutar tu primera aplicación de Android
Lo siguiente que aprenderás en este artículo:
- Implementando la clase MediaPlayer y usando sus métodos como pausar, reproducir y detener.
- Uso de archivos externos (imágenes, audios, etc.) en nuestro proyecto.
- Construyendo la interfaz de nuestra aplicación Android Music Player.
Después de terminar todos los siguientes pasos posteriores, nuestra aplicación se verá así: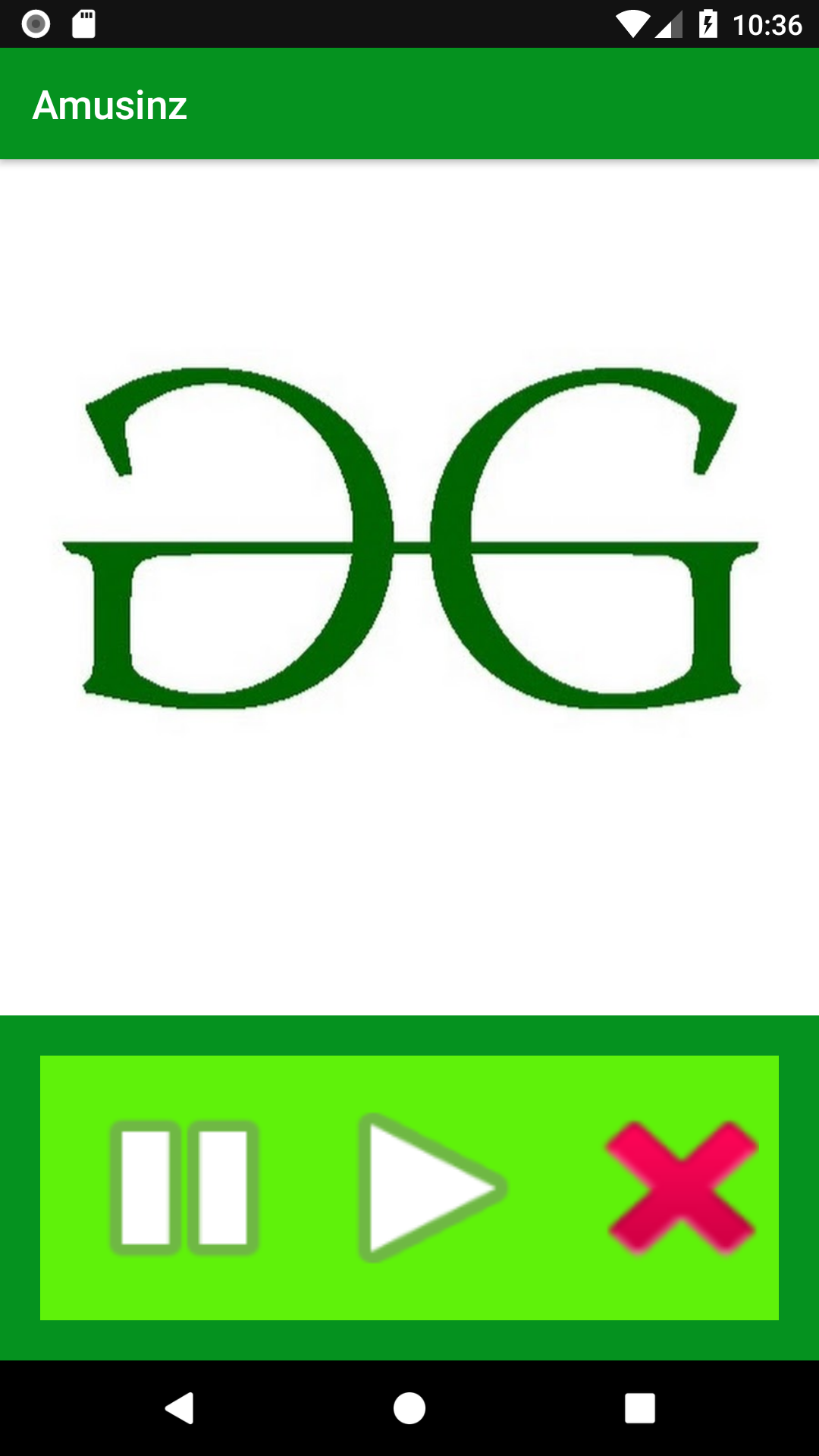
Paso 1: Abra un nuevo proyecto de Android
Después de abrir Android Studio, debe crear un nuevo proyecto usando la actividad vacía con un lenguaje como Java y darle a su proyecto un nombre único como desee, pero no olvide mantener el primer alfabeto en mayúsculas.
- Vaya a la esquina superior izquierda y luego presione Archivo->Nuevo->Nuevo proyecto como se muestra en la siguiente captura de pantalla.

- Seleccione Actividad vacía como se muestra en la siguiente captura de pantalla.

- Asigne un nombre a su proyecto, elija java y use una API de nivel inferior para que su aplicación pueda ejecutarse en una versión anterior de teléfonos Android (estoy usando Api 16: Android 4.1 Jelly Bean).
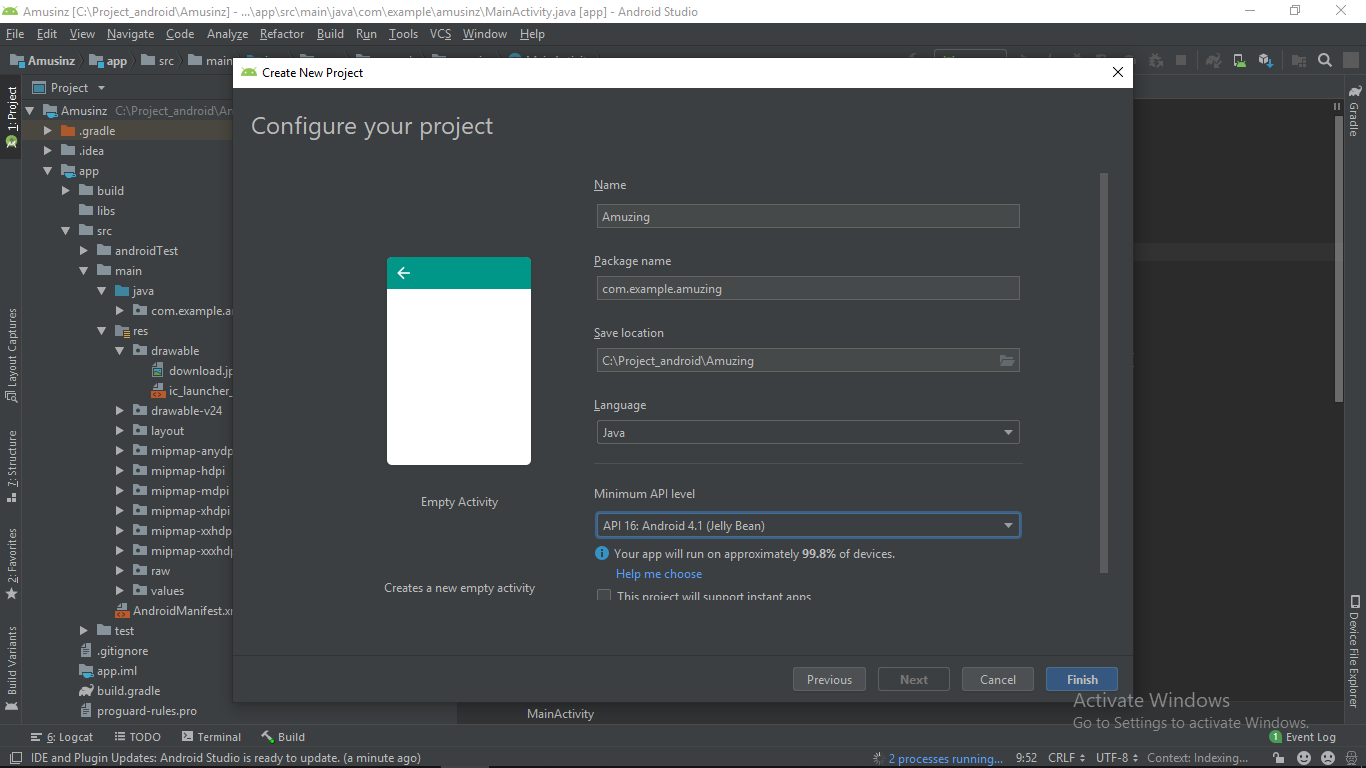
Paso 2: Diseño de la interfaz de usuario de la aplicación
En esta aplicación, hemos utilizado 4 componentes:- a imageView – para mostrar nuestra imagen dada para la canción
- 3 botones :
- un botón de reproducción para reproducir nuestra canción
- un botón de pausa para pausar nuestra canción
- un botón de parada para detener nuestra canción
(Nota: si presionamos reproducir después de presionar la pausa, nuestra canción continuará reproduciéndose inmediatamente después de donde se detuvo, pero si presionamos el botón reproducir después de detener, nuestra canción se reproducirá desde el principio)
Estos componentes se implementan en los siguientes dos diseños:
- Diseño lineal vertical
- Diseño lineal horizontal
Dentro del LinearLayout (vertical) hay dos componentes:
- componente imageView
- Diseño lineal (horizontal)
Este diseño dividirá verticalmente la pantalla de nuestra aplicación en dos mitades. El componente imageView estará en la mitad superior y el diseño lineal horizontal estará en la mitad inferior. El diseño horizontal contendrá tres botones (botón de reproducción, pausa y parada). Este diseño horizontal alineará estos tres botones uno tras otro horizontalmente en la mitad inferior de la pantalla de nuestra aplicación.
Para comprender esto claramente, consulte el siguiente proyecto y el árbol de componentes de nuestra aplicación: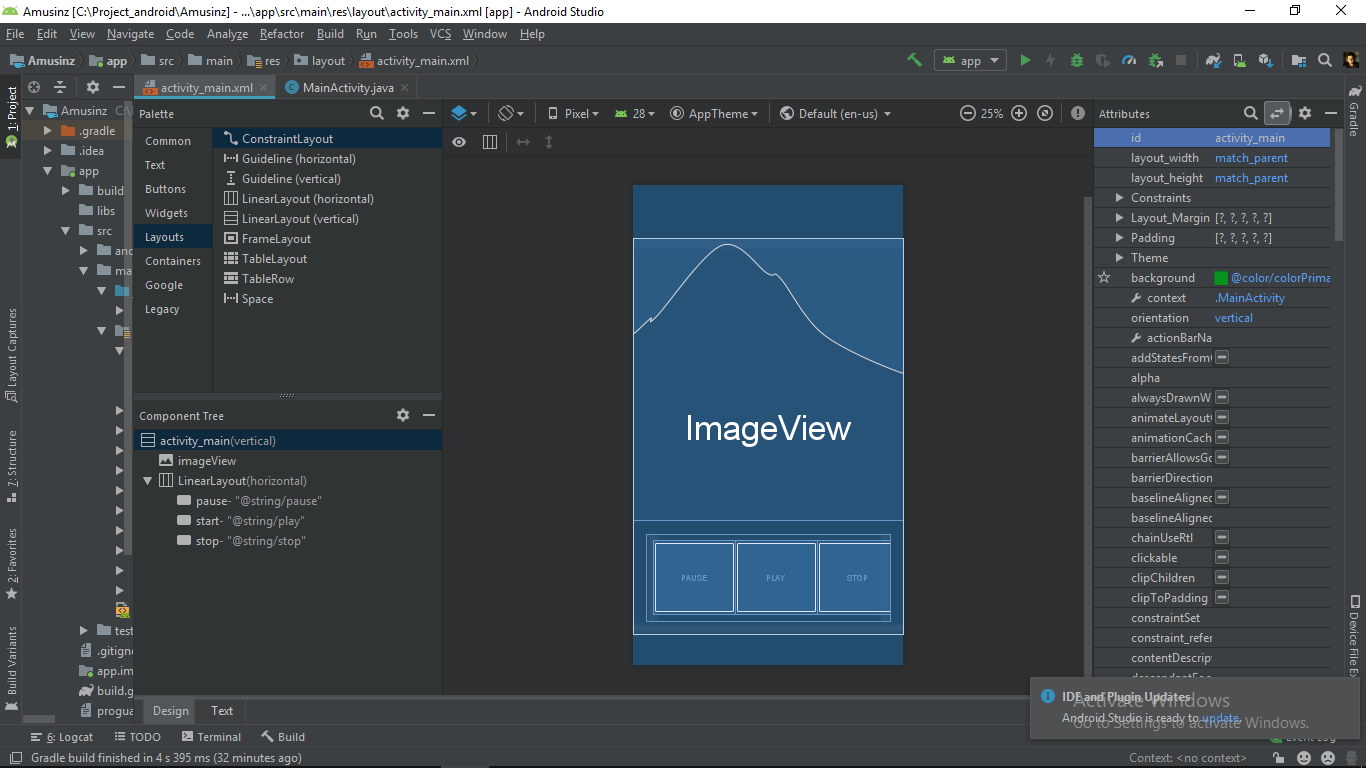
En nuestra aplicación, he usado diferentes estilos para el botón de reproducción, pausa y parada agregando la siguiente línea de código:
android:background=”@android:drawable/ic_media_play” para el botón de reproducción
android:background=”@android:drawable/ic_media_pause” para el botón de pausa
android:background=”@android:drawable/ic_delete” para el botón de paradaAquí se utiliza el logotipo de geeksforgeeks en la aplicación. Seleccione la imagen y luego péguela en el directorio dibujable. La ruta del directorio:
proyecto->aplicación->src->principal->res->dibujable
Establezca la identificación de todos los componentes y agregue los métodos onClick con los botones. A continuación se muestra el código XML para el archivo activity_main.xml.
<?xmlversion="1.0"encoding="utf-8"?>android:id="@+id/activity_main"android:layout_width="match_parent"android:layout_height="match_parent"android:background="@color/colorPrimary"android:orientation="vertical"android:theme="@style/Theme.AppCompat"tools:context=".MainActivity"><ImageViewandroid:id="@+id/imageView"android:layout_width="match_parent"android:layout_height="430dp"android:background="@drawable/download"android:contentDescription="@string/todo"/><LinearLayoutandroid:layout_width="match_parent"android:layout_height="match_parent"android:layout_margin="20dp"android:background="@color/colorAccent"android:orientation="horizontal"android:padding="10dp"><Buttonandroid:id="@+id/pause"style="@style/Widget.AppCompat.Button.Borderless.Colored"android:layout_width="125dp"android:layout_height="match_parent"android:background="@android:drawable/ic_media_pause"android:onClick="musicpause"/><Buttonandroid:id="@+id/start"style="@style/Widget.AppCompat.Button.Borderless"android:layout_width="125dp"android:layout_height="match_parent"android:background="@android:drawable/ic_media_play"android:onClick="musicplay"/><Buttonandroid:id="@+id/stop"style="@style/Widget.AppCompat.Button.Borderless"android:layout_width="125dp"android:layout_height="match_parent"android:background="@android:drawable/ic_delete"android:onClick="musicstop"/></LinearLayout></LinearLayout>Paso 3: agregar el archivo de música a nuestra aplicación
Agregue el archivo mp3 a la carpeta sin formato. Puede llegar allí por:aplicación-> res-> crudo
Si no hay una carpeta sin procesar, créela haciendo clic derecho en el directorio res y luego:
res-> nuevo-> directorio
Nombre el directorio recién creado como sin procesar y agregue todos los archivos de audio en esta carpeta. No se permite arrastrar y soltar archivos aquí. Debe copiar su archivo fuente, luego hacer clic con el botón derecho en el directorio sin formato y hacer clic en pegar. Use » mostrar en el explorador » (si está usando Windows) para ir a ese archivo en particular. Asegúrese de que el nuevo nombre contenga todos los alfabetos pequeños. Los únicos caracteres válidos son (az y 0-9 y _)
Paso 4: Codifiquemos la funcionalidad de nuestra aplicación
- Cree un objeto de la clase MediaPlayer llamado música . Es una clase incorporada en el paquete de Android . Todas las propiedades de la clase MediaPlayer pueden ser utilizadas por este objeto de música:
Música del reproductor multimedia
- Agregaremos nuestro archivo de música a este objeto recién creado usando la función de creación :
musica = MediaPlayer.create(this, R.raw.sound);
Tenga en cuenta que no es necesario agregar .mp3 o .wav o cualquier tipo de archivo que esté utilizando. Simplemente agregue el nombre del archivo. (He nombrado mi archivo como sound.mp3, así que usé R.raw.sound)
- La clase MediaPlayer tiene una función incorporada llamada inicio , usaremos esta función para el botón de reproducción. Comenzará la canción.
playSong public void(Ver v){
music.start();
} - Para el botón de pausa usaremos la función incorporada pausa . Esto pausará la canción.
public void pauseSong(Ver v) {
mp.pause();
} - Para el botón de parada , utilizaremos la función de parada incorporada . Esta función también elimina el objeto (música), por lo que creamos un nuevo objeto con el mismo nombre.
public void stopSong(Ver v) {
mp.stop();
}musica = MediaPlayer.create(this, R.raw.sound);
Nota: Los archivos de audio se almacenan en la aplicación, así que asegúrese de agregar archivos pequeños
El código Java completo: archivo MainActivity.java
packagecom.example.amusinz;importandroid.media.MediaPlayer;importandroid.support.v7.app.AppCompatActivity;importandroid.os.Bundle;importandroid.view.View;publicclassMainActivityextendsAppCompatActivity {// Instantiating the MediaPlayer classMediaPlayer music;@OverrideprotectedvoidonCreate(Bundle savedInstanceState){super.onCreate(savedInstanceState);setContentView(R.layout.activity_main);// Adding the music file to our// newly created object musicmusic = MediaPlayer.create(this, R.raw.sound);}// Plaing the musicpublicvoidmusicplay(View v){music.start();}// Pausing the musicpublicvoidmusicpause(View v){music.pause();}// Stoping the musicpublicvoidmusicstop(View v){music.stop();music= MediaPlayer.create(this, R.raw.sound);}}Paso 5: Ejecutemos nuestra aplicación
Haga clic en el botón » Ejecutar » en la barra de herramientas en la parte superior para ejecutar nuestro código.
Puede ejecutar su aplicación de dos maneras:- utilizando el dispositivo virtual de Android (emulador)
- conectando su teléfono mediante USB
Debe habilitar las opciones de desarrollador en su teléfono y configurar el modo de depuración USB para ejecutar su aplicación.
Tenga en cuenta que el emulador consume mucha RAM, por lo que su sistema debería tener suficiente RAM para iniciar el emulador, se recomienda usar 4 gb o más de RAM para aumentar el rendimiento de su emulador.
Publicación traducida automáticamente
Artículo escrito por PinakiBanerjee0 y traducido por Barcelona Geeks. The original can be accessed here. Licence: CCBY-SA