Android Studio es el IDE (Entorno de desarrollo integrado) oficial para el desarrollo de aplicaciones de Android y se basa en el software IntelliJ IDEA de JetBrains . Android Studio ofrece muchas características excelentes que mejoran la productividad al crear aplicaciones de Android, como:
- Un entorno combinado donde se puede desarrollar para todos los dispositivos Android
- Aplicar cambios para enviar cambios de código y recursos a la aplicación en ejecución sin reiniciar la aplicación
- Un sistema de compilación flexible basado en Gradle
- Un emulador rápido y rico en funciones
- Integración de plantillas de código y GitHub para ayudarlo a desarrollar funciones comunes de la aplicación e importar código de muestra
- Amplias herramientas y marcos de prueba
- Compatibilidad con C++ y NDK
- Compatibilidad integrada con Google Cloud Platform, lo que facilita la integración de Google Cloud Messaging y App Engine, y muchos más.
Requisitos del sistema
- Microsoft Windows 7/8/10 (32 bits o 64 bits)
- 4 GB de RAM como mínimo, se recomiendan 8 GB de RAM (más 1 GB para el emulador de Android)
- 2 GB de espacio en disco disponible como mínimo, se recomiendan 4 GB (500 MB para IDE más 1,5 GB para Android SDK e imagen del sistema del emulador)
- Resolución de pantalla mínima de 1280 x 800
Guía de instalación
Paso 1: Dirígete a este enlace para obtener el archivo zip o ejecutable de Android Studio.
Paso 2: Haga clic en el botón Descargar Android Studio .
Haga clic en la casilla de verificación «He leído y estoy de acuerdo con los términos y condiciones anteriores» seguido del botón de descarga.
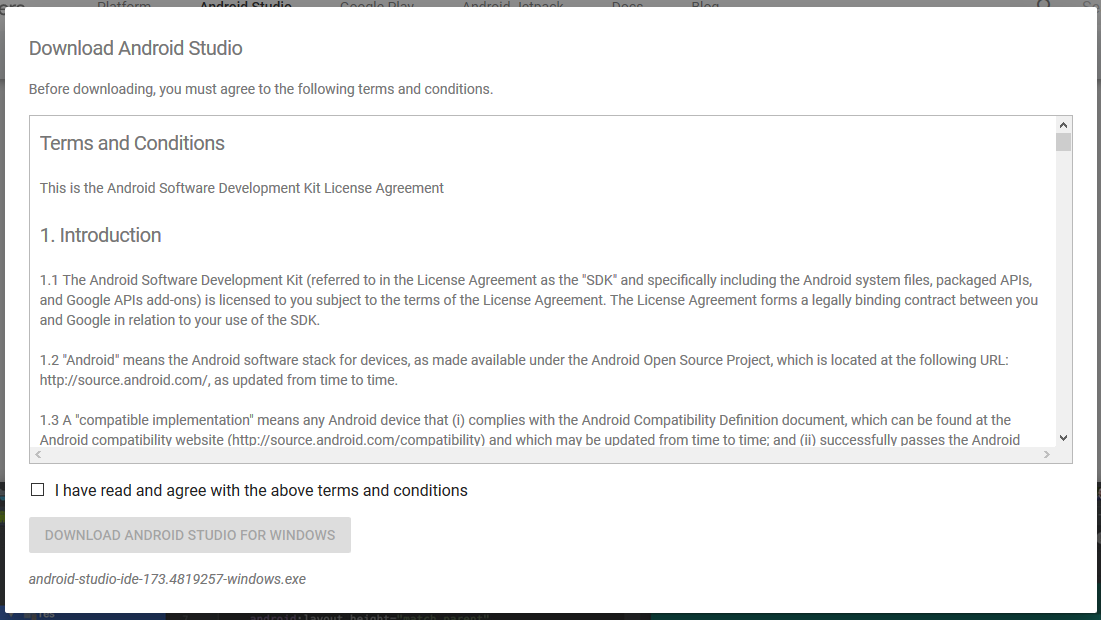
Haga clic en el botón Guardar archivo en el cuadro de aviso que aparece y el archivo comenzará a descargarse.
Paso 3: Una vez finalizada la descarga, abra el archivo de descargas y ejecútelo. Aparecerá el siguiente cuadro de diálogo.
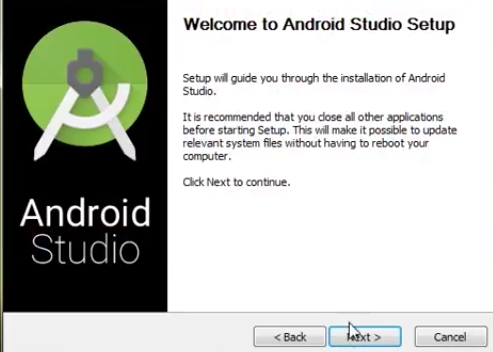
Haga clic en siguiente. En el siguiente mensaje, solicitará una ruta para la instalación. Elige un camino y pulsa siguiente.
Paso 4: Comenzará la instalación, y una vez que se complete, será como la imagen que se muestra a continuación.
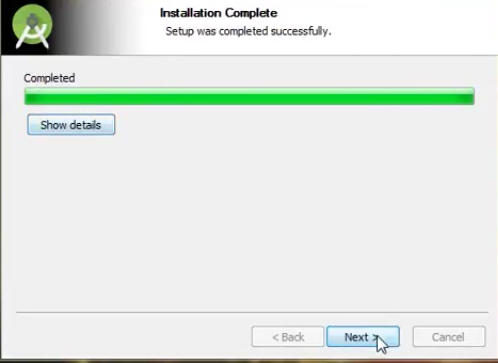
Haga clic en siguiente.
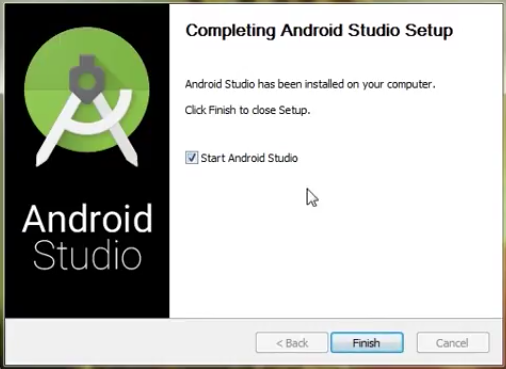
Paso 5: Una vez que se haga clic en » Finalizar «, se le preguntará si es necesario importar la configuración anterior [si el estudio de Android se instaló anteriormente] o no. Es mejor elegir la opción ‘No importar configuración’.
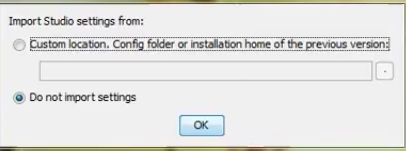
Haga clic en el botón Aceptar .
Paso 6: Esto iniciará Android Studio.
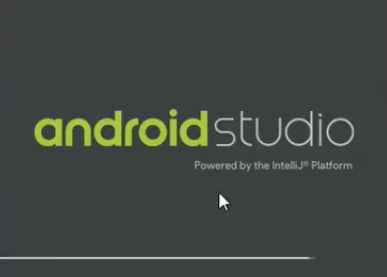
Mientras tanto, irá encontrando los componentes SDK disponibles.

Paso 7: Una vez que haya encontrado los componentes del SDK, se redirigirá al cuadro de diálogo de Bienvenida.
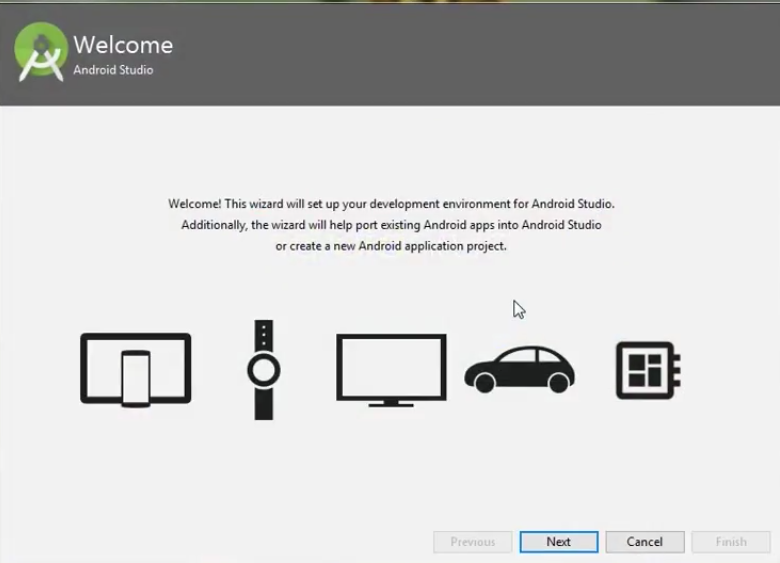
Haga clic en Siguiente .
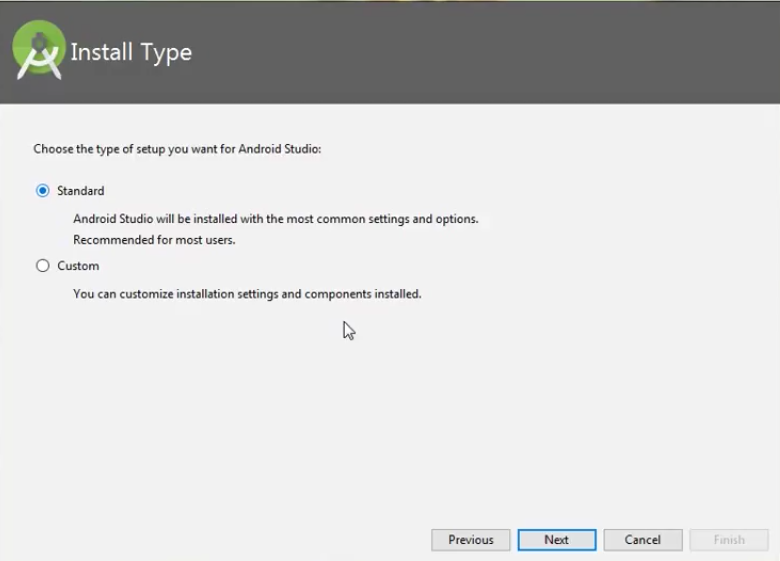
Elija Estándar y haga clic en Siguiente. Ahora elige el tema, ya sea el tema Claro o el Oscuro . El tema claro se llama tema IntelliJ , mientras que el tema oscuro se llama Darcula . Elija según sea necesario.
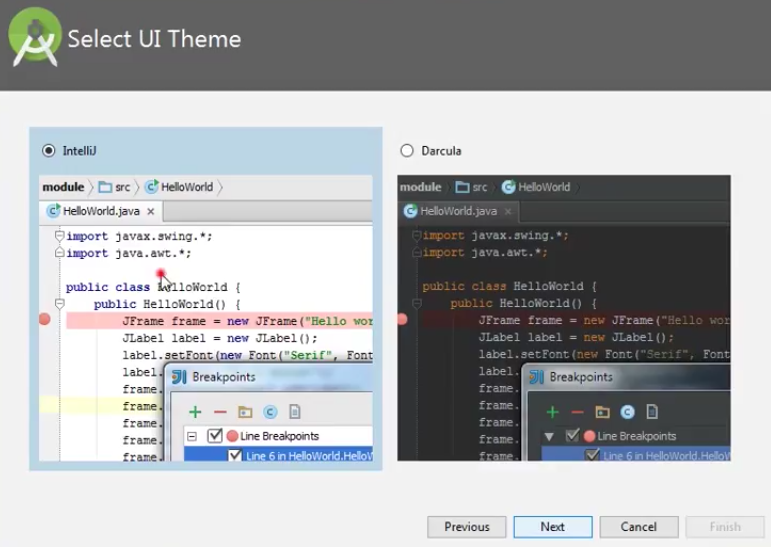
Haga clic en el botón Siguiente .
Paso 8: ahora es el momento de descargar los componentes del SDK.
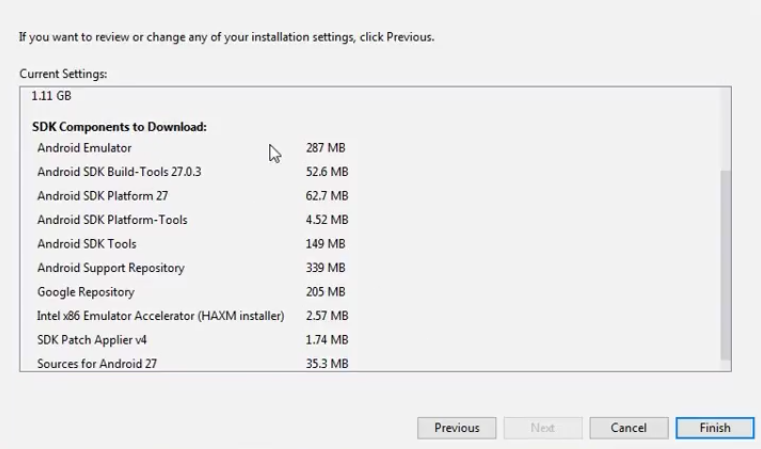
Haga clic en Finalizar. Los componentes comienzan a descargarse, deja que se complete.
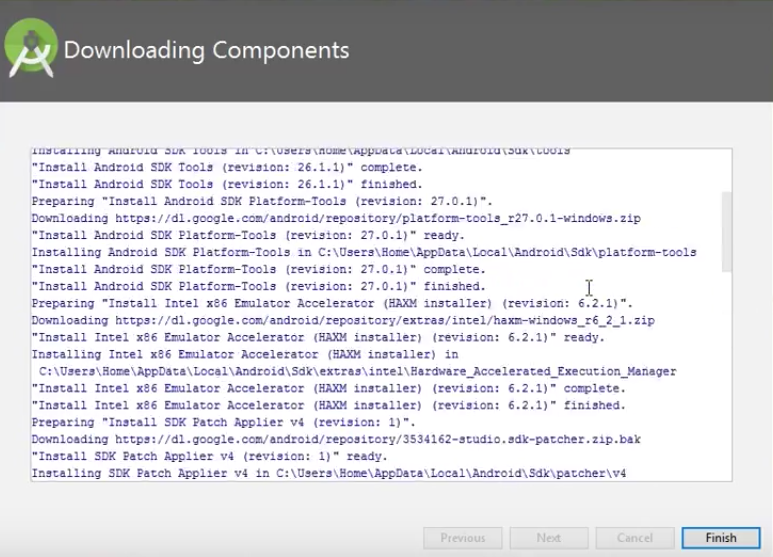
Android Studio se ha configurado correctamente. Ahora es el momento de lanzar y crear aplicaciones. Haga clic en el botón Finalizar para iniciarlo.
Paso 9: haga clic en Iniciar un nuevo proyecto de Android Studio para crear una nueva aplicación.
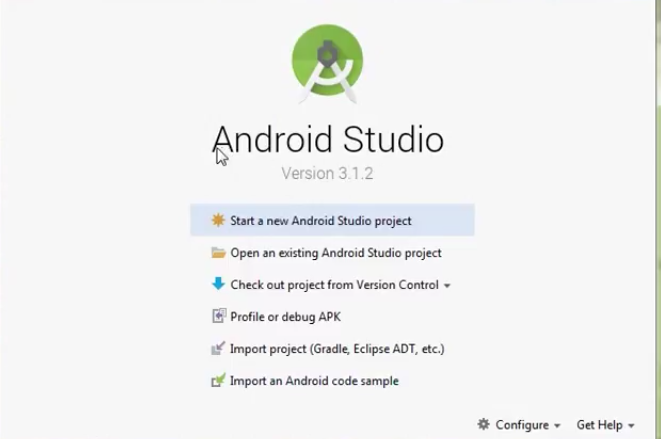
Para ejecutar su primera aplicación de Android en Android Studio, puede consultar Ejecutar su primera aplicación de Android.
Publicación traducida automáticamente
Artículo escrito por HarshPyati y traducido por Barcelona Geeks. The original can be accessed here. Licence: CCBY-SA
