El gráfico de barras es un componente de la interfaz de usuario que se ve en la mayoría de las aplicaciones FinTech. Estos gráficos de barras se utilizan para mostrar grandes cantidades de datos en una forma fácil de leer. En este artículo, crearemos un gráfico de barras simple dentro de nuestra aplicación de Android usando Kotlin. A continuación se proporciona un GIF de muestra para tener una idea de lo que vamos a hacer en este artículo.
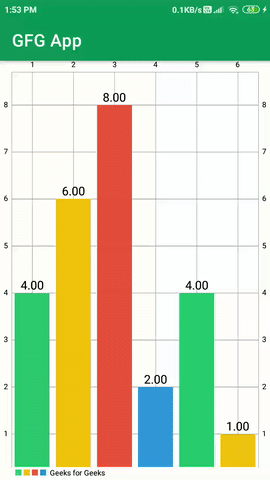
Nota : si está buscando implementar Bar Chart en su aplicación de Android usando Java. Cómo crear un gráfico de barras en Android usando Java
Implementación paso a paso
Paso 1: crea un nuevo proyecto en Android Studio
Cómo crear/iniciar un nuevo proyecto en Android Studio
Paso 2: agregue la dependencia y el repositorio de JitPack
Navegue a Gradle Scripts > build.gradle(Module:app) y agregue la siguiente dependencia en la sección de dependencias.
implementation 'com.github.PhilJay:MPAndroidChart:v3.1.0'
Agregue el repositorio de JitPack a su archivo de compilación. Agréguelo a su root build.gradle al final de los repositorios dentro de la sección allprojects{ }.
allprojects {
repositories {
maven { url “https://jitpack.io” }
}
}
Después de agregar esta dependencia, sincronice su proyecto y ahora avanzaremos hacia su implementación.
Paso 3: trabajar con el archivo activity_main.xml
Vaya a la aplicación > res > diseño > actividad_principal.xml y agregue el siguiente código a ese archivo. A continuación se muestra el código para el archivo activity_main.xml.
XML
<?xml version="1.0" encoding="utf-8"?> <!--on below line we are creating a swipe to refresh layout--> <RelativeLayout xmlns:android="http://schemas.android.com/apk/res/android" xmlns:tools="http://schemas.android.com/tools" android:layout_width="match_parent" android:layout_height="match_parent" android:fillViewport="true" android:orientation="vertical" tools:context=".MainActivity"> <TextView android:id="@+id/idTVHead" android:layout_width="match_parent" android:layout_height="wrap_content" android:layout_margin="4dp" android:gravity="center" android:padding="4dp" android:text="Bar Chart" android:textAlignment="center" android:textColor="@color/purple_200" android:textSize="20sp" android:textStyle="bold" /> <!--Ui component for our bar chart--> <com.github.mikephil.charting.charts.BarChart android:id="@+id/idBarChart" android:layout_width="match_parent" android:layout_height="match_parent" android:layout_below="@id/idTVHead" /> </RelativeLayout>
Paso 4: trabajar con el archivo MainActivity.kt
Vaya a aplicación>java>nombre del paquete de su aplicación>archivo MainActivity.kt y agréguele el siguiente código. Se agregan comentarios en el código para conocer en detalle.
Kotlin
package com.gtappdevelopers.kotlingfgproject
import android.graphics.Color
import android.os.Bundle
import androidx.appcompat.app.AppCompatActivity
import com.github.mikephil.charting.charts.BarChart
import com.github.mikephil.charting.data.BarData
import com.github.mikephil.charting.data.BarDataSet
import com.github.mikephil.charting.data.BarEntry
class MainActivity : AppCompatActivity() {
// on below line we are creating
// variables for our bar chart
lateinit var barChart: BarChart
// on below line we are creating
// a variable for bar data
lateinit var barData: BarData
// on below line we are creating a
// variable for bar data set
lateinit var barDataSet: BarDataSet
// on below line we are creating array list for bar data
lateinit var barEntriesList: ArrayList<BarEntry>
override fun onCreate(savedInstanceState: Bundle?) {
super.onCreate(savedInstanceState)
setContentView(R.layout.activity_main)
// on below line we are initializing
// our variable with their ids.
barChart = findViewById(R.id.idBarChart)
// on below line we are calling get bar
// chart data to add data to our array list
getBarChartData()
// on below line we are initializing our bar data set
barDataSet = BarDataSet(barEntriesList, "Bar Chart Data")
// on below line we are initializing our bar data
barData = BarData(barDataSet)
// on below line we are setting data to our bar chart
barChart.data = barData
// on below line we are setting colors for our bar chart text
barDataSet.valueTextColor = Color.BLACK
// on below line we are setting color for our bar data set
barDataSet.setColor(resources.getColor(R.color.purple_200))
// on below line we are setting text size
barDataSet.valueTextSize = 16f
// on below line we are enabling description as false
barChart.description.isEnabled = false
}
private fun getBarChartData() {
barEntriesList = ArrayList()
// on below line we are adding data
// to our bar entries list
barEntriesList.add(BarEntry(1f, 1f))
barEntriesList.add(BarEntry(2f, 2f))
barEntriesList.add(BarEntry(3f, 3f))
barEntriesList.add(BarEntry(4f, 4f))
barEntriesList.add(BarEntry(5f, 5f))
}
}
Ahora ejecute su aplicación para ver el resultado.
Producción:
Publicación traducida automáticamente
Artículo escrito por chaitanyamunje y traducido por Barcelona Geeks. The original can be accessed here. Licence: CCBY-SA