Todo en MS Word va acompañado de un estilo. Un estilo es un conjunto de instrucciones de formato predefinidas que puede usar una y otra vez en un documento. Supongamos que queremos que cada encabezado en un documento debe estar en cursiva, mayúscula, negrita y algo más grande. Debe pasar por el proceso completo cada vez que necesite aplicar formato al encabezado. Si guarda los comandos de formato como un estilo, puede usarlos siempre que los necesite sin tener que volver a formatearlos.
Tipos de estilos de Word:
Microsoft Word proporciona 4 tipos de estilos generales:
- Estilos de párrafo: puede contener opciones de formato de estilo de carácter, pero afecta el aspecto general de un párrafo.
- Estilos de carácter: los estilos de carácter se utilizan para dar formato a partes más pequeñas del texto y decidir cómo aparecerá el texto en términos de caracteres individuales.
- Estilos de tabla: tienen los siguientes atributos de tabla: (a) Fila de encabezado, (b) Líneas de cuadrícula y (c) Color de énfasis
- Estilos de lista: tienen los siguientes atributos de tabla: (a) formato de lista con viñetas, (b) sangría y (c) formato de lista numerada
Aplicar un estilo en Microsoft Word
En Word, hay una variedad de estilos para elegir. Los estilos de párrafo y carácter son los más utilizados. Los estilos de párrafo se utilizan para dar formato a un párrafo. Y dentro de un párrafo, los estilos de carácter se utilizan para dar formato a los caracteres.
Para una apariencia profesional y consistencia, uno debe usar estilos.
Pasos para aplicar un estilo a tu texto:
Paso 1 – Selección de texto:
La selección de texto se puede hacer de las siguientes maneras:
- Seleccione el texto a formatear para aplicar un estilo de carácter.
- Coloque el cursor en el párrafo para aplicarle un estilo de párrafo.
- Seleccione el texto al que desea dar formato para aplicar un estilo de párrafo a varios párrafos.
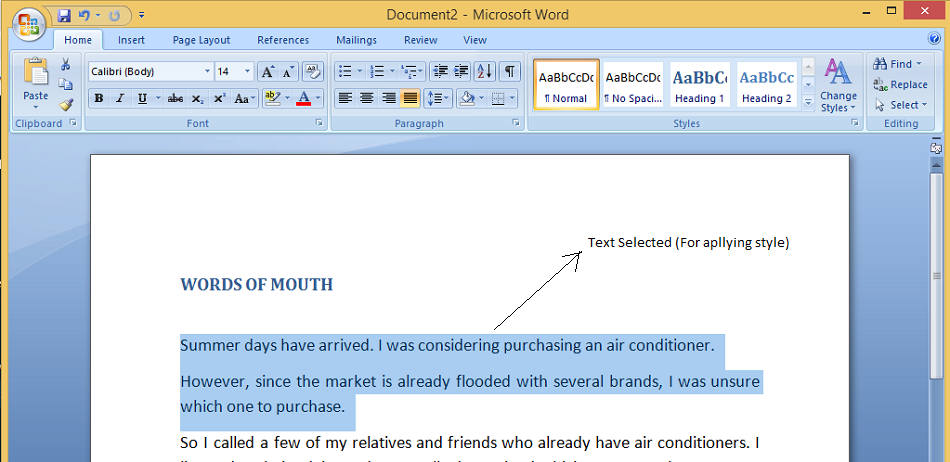
Paso 2: selección de estilo y aplicación:
(a) Uso del ratón:
- Para obtener una vista previa de un estilo, selecciónelo en la pestaña Inicio (en la sección más a la derecha).
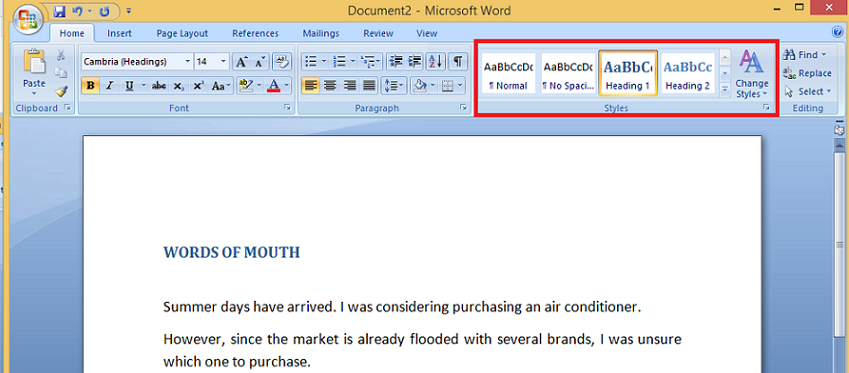
- De la lista de estilos, elija cualquiera de los estilos que desee para el texto seleccionado.
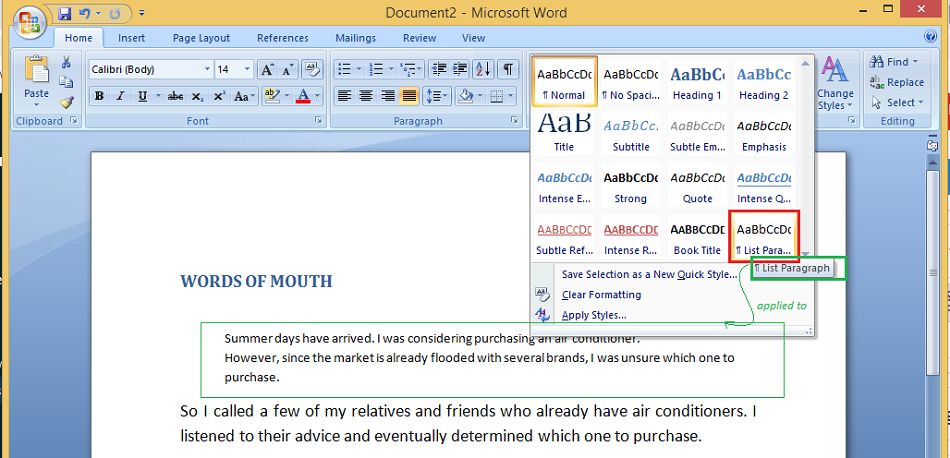
Al igual que para el texto seleccionado en el paso 1, elegimos un estilo: Párrafo de lista. El estilo modificado se muestra en el cuadro verde de arriba.
(b) Uso del teclado:
- Presiona Ctrl + Mayús + S
- Aparece un cuadro de diálogo para aplicar estilos. Elija su estilo para el texto seleccionado navegando hacia abajo presionando Alt + Flecha hacia abajo.
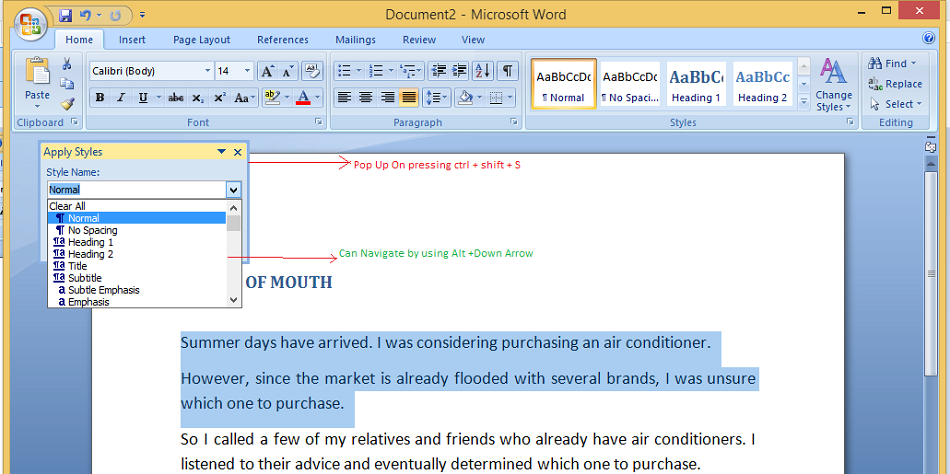
Razones para usar estilos en un documento:
- Eficiencia: sin tener que formatear cada parte manualmente, puede definir un estilo una vez y aplicarlo a cada sección del documento.
- Modificación fácil: solo necesita editar un estilo una vez si desea cambiar los atributos de todo el texto formateado en ese estilo si usa estilos consistentemente en su documento.
- Coherencia: cuando utiliza estilos para formatear su documento, cada parte tiene el mismo estilo, lo que le da una apariencia profesional y limpia.
- Tabla de contenido: para diseñar una tabla de contenido en velocidad, se pueden usar estilos.
- Trabajando en Vista de esquema: los estilos simplifican la organización de los puntos principales de su trabajo.
Publicación traducida automáticamente
Artículo escrito por sameekshakhandelwal1712 y traducido por Barcelona Geeks. The original can be accessed here. Licence: CCBY-SA