Google desarrolló Android SDK, que es un kit de desarrollo de software desarrollado por Google para la plataforma Android. Puede crear aplicaciones de Android usando el SDK de Android y no necesita ser un experto para usarlo. Android SDK y Android Studio vienen juntos, con el entorno de desarrollo integrado (IDE) oficial de Google para el sistema operativo Android.
En este artículo, vemos cómo corregir un error relacionado con el principal componente de construcción de Android de Android Studio, que es el SDK de Android . El error más común relacionado con Android SDK es » Ubicación SDK no encontrada «. Aparece este mensaje que indica que la ubicación de Android SDK no se detectó cuando la ruta de SDK se asignó incorrectamente. También puede haber otras razones para este mensaje de error y veremos formas de deshacernos de este error.
Al cambiar de un IDE a otro (como de Eclipse a Android Studio)
Método 1
En este caso, siga los siguientes pasos:
- Vaya a su proyecto, luego vaya al directorio de Android y cree un archivo con el siguiente nombre: local.properties
- Abra el archivo y pegue su ruta SDK de Android como se muestra a continuación:
- Para usuarios de Windows : sdk.dir=C:\\users\\Username\\AppData\\Local\\Android\\sdk
- Para usuarios de Mac : sdk.dir = /users/Username/Library/Android/sdk (Reemplace el nombre de usuario con el nombre de su PC)
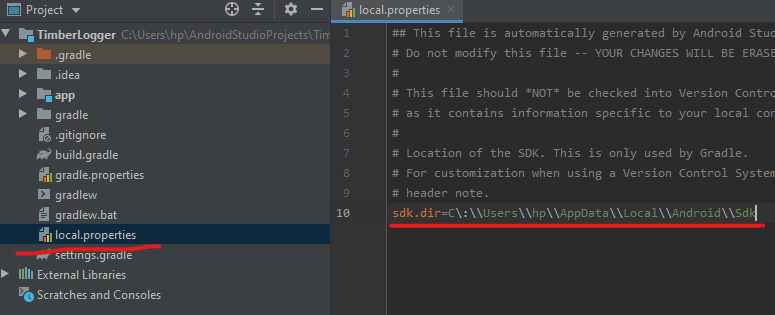
Método 2
En caso de que el procedimiento anterior no funcione, agregue la variable ANDROID_HOME en «Variables de entorno» como C:\Users\Username\AppData\Local\Android\Sdk.
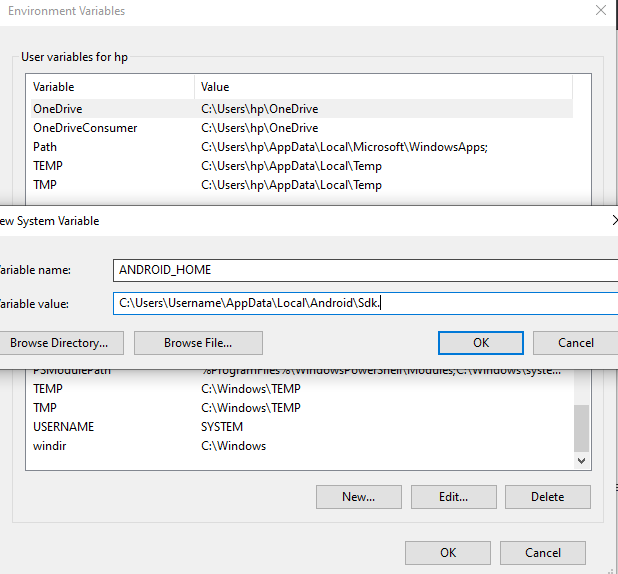
Método 3
En caso de que no funcione incluso entonces, también debe cambiar la ruta del directorio en la Estructura del proyecto.
- Cierre el proyecto actual y verá una ventana emergente con un cuadro de diálogo que luego pasará a la opción Configurar.
- Configurar -> Valores predeterminados del proyecto -> Estructura del proyecto -> SDK en la columna izquierda -> Ruta de inicio de Android SDK -> proporcione la ruta exacta como lo hizo en local.properties y seleccione Destino válido.
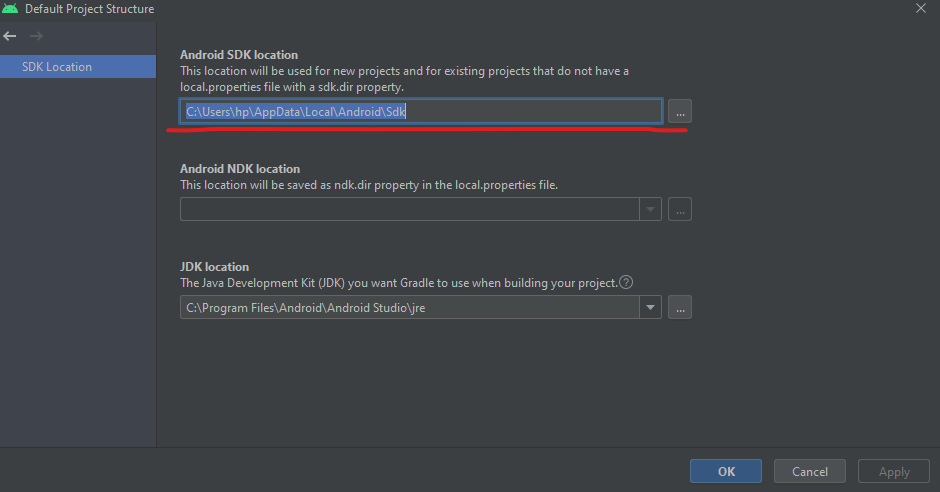
Método 4
Es posible que falte un archivo settings.gradle en el proyecto. Asegúrese de que el archivo exista del proyecto que está importando. Si no, agregue el archivo settings.gradle con lo siguiente:
include ':app'
Guarde el archivo y colóquelo en la carpeta de nivel superior de su proyecto.
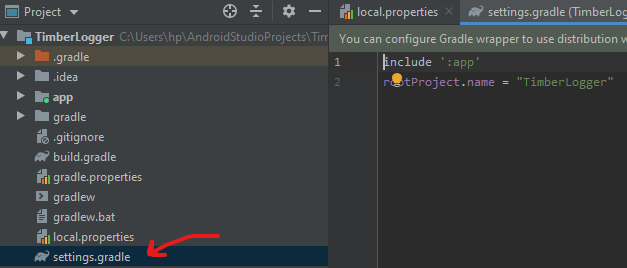
Publicación traducida automáticamente
Artículo escrito por namanjha10 y traducido por Barcelona Geeks. The original can be accessed here. Licence: CCBY-SA