El SDK de Java para Android es un conjunto sofisticado de herramientas para administrar, monitorear, generar perfiles y depurar código Java escrito en Android Studio. Pero a veces, como el software es impredecible, es posible que te encuentres con un error de que Android Studio dejó de compilar proyectos y dice que no puede ubicar la carpeta 1.7.0_21. Bueno, esto es exactamente lo que se conoce como una ruta del SDK de Java faltante.
¿Cómo arreglar la ruta del SDK de Java?
Existen varios métodos que pueden ayudarlo a resolver este problema, los que tienen la puntuación más alta para solucionar este problema se mencionan a continuación:
Método #1: para Android Studio versión 4.2 y superior
Vaya a Archivo > Estructura del proyecto > Ubicación del SDK . Al navegar allí, encontrará una pestaña llamada «Ubicación de JDK», selecciónela y luego podrá establecer la ruta de JDK para el proyecto actual en el que está trabajando.
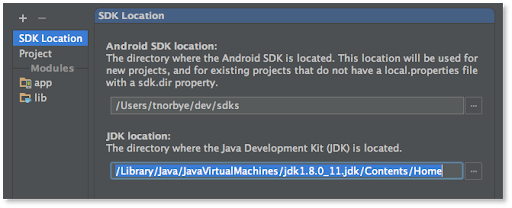
Imagen I. Configuración de la ubicación del SDK del proyecto en 4.2 y +
Método n.º 2: para la versión de Android Studio inferior a 4.2
Lo más probable es que esté usando una versión anterior de Android Studio, si es así, entonces
Vaya a Archivo > Estructura del proyecto > [Configuración de la plataforma] > SDK
Luego deberá actualizar la configuración actual de su SDK para usar el nuevo directorio o crear un nuevo directorio y luego ajustar la configuración en su proyecto para usar el nuevo directorio. Esto hará que sea aplicable al presente proyecto.
Método #3: Agregar un nuevo SDK a su Android Studio
A veces, solo actualizar sus SDK no le permitirá compilar proyectos solo porque el SDK ha vivido su vida y requiere una actualización. En ese escenario, deberá volver a crear las configuraciones desde 0.
- Vaya a Estructura del proyecto > Configuración de la plataforma > SDK y haga clic en el botón «+» .
- Vaya a su carpeta SDK de Android y seleccione «Elegir» en la ventana emergente.
- Se abrirá una nueva ventana emergente que le preguntará qué SDK y JDK desea utilizar. Seleccione cualquier SDK de Android y el JDK 1.7.
Nota: cambie el SDK de su proyecto por el que acaba de establecer en Estructura del proyecto > Configuración del proyecto > Proyecto. El nombre del SDK ahora debe incluir la nueva versión de Java que instaló.
Método #4: Para los entusiastas de la línea de comandos
Si quiere ser un Geek y los métodos anteriores son demasiado GUI para usted, es posible que desee manejar la ruta SDK usando la terminal. Para lograrlo usando la línea de comando, siga los siguientes comandos en la Terminal de Android Studio
C:\Program Files\Android\Android Studio\jre\bin>java -version openjdk version "1.8.0_76-release" OpenJDK Runtime Environment (build 1.8.0_76-release-b03) OpenJDK 64-Bit Server VM (build 25.76-b03, mixed mode)
después
C:\Program Files\Android\Android Studio\jre\oldjre\
y así, has logrado el resultado deseado
Nota: el ‘ oldjre ‘ aquí se refiere a su antigua ruta JRE
Método n.º 5: uso del SDK integrado
Si tiene la versión de Android 3.2 o anterior, tendrá la opción de usar el JDK y el SDK integrados para su proyecto y esa es una de las formas óptimas de solucionar este problema, ya que Android Studio se encargará de la gestión de los servicios. en el back-end!
Vaya a Archivo > Estructura del proyecto > Ubicación de JDK y marque la casilla que dice » Usar JDK incrustado (recomendado)».

Imagen II. Comprobación de la ubicación de JDK recomendada
Método n.º 6: configuración y visualización de SDK mediante la estructura del proyecto de Studio
Si todas las formas mencionadas anteriormente no funcionaron para usted, lo mejor que puede hacer es obtener la ruta SDK de otro proyecto de Android Studio y luego proporcionar esa ruta a su proyecto en particular (como en el Método n. ° 1)
Presione Ctrl (Comando en Mac) + Alt + Shift + S
Luego, en la pestaña Ubicación del SDK, encontrará su Ubicación del SDK, simplemente cópiela y péguela en la Ubicación del SDK como se menciona en el Método n.º 1 .
Publicación traducida automáticamente
Artículo escrito por icloudanshu y traducido por Barcelona Geeks. The original can be accessed here. Licence: CCBY-SA