Scratch es un lenguaje de programación visual de alto nivel que interactúa con los usuarios con diagramas y bloques que tiene incorporados los conceptos básicos del programa. Scratch se usa para hacer programas interactivos, especialmente para niños que usan interfaces de tipo bloque. En Scratch también podemos crear juegos. Antes de hacer un juego, primero tenemos que entender qué es exactamente un juego. Un juego es una actividad o podemos decir un deporte que incluye habilidad, conocimiento, etc., en el que seguimos un cierto conjunto de reglas o instrucciones para ganar contra el oponente. Es una importante fuente de entretenimiento. Existen muchos tipos de juegos interactivos que crean diversión, diversión o con fines educativos. Para cada juego, dos cosas son obligatorias:
- El jugador debe interactuar con el juego con algún tipo de control sobre él.
- El jugador debe tener un objetivo que completar dentro del número estipulado de oportunidades o tiempos.
Scratch le permite al programador crear una amplia variedad de juegos con muchas formas de controlar el flujo del juego. Tiene enormes colecciones del bloque que le da mayor flexibilidad al usuario para codificar los juegos. Para comenzar a planificar un juego en Scratch, hay que pensar en estos pasos:
- Comience con un plan: es el paso inicial del desarrollo del juego. En el que hacemos un plan que incluye: qué tipo de juego queremos desarrollar, cuál es el tema del juego, cuáles son los personajes del juego, un juego es para múltiples jugadores o un solo jugador, cuál es el nivel de dificultad del juego como fácil, moderado o difícil, etc.
- Hacer un objetivo: el objetivo es el paso principal del juego. En el que planteamos un objetivo que el jugador tiene que completar.
- Averigua un sprite visual: en este paso, planeamos y creamos los personajes de nuestro juego como si quisieras crear un juego de carreras de autos, por lo que necesitamos un sprite de auto. En Scratch, podemos usar un sprite predefinido o podemos crear nuestro propio sprite.
- Elija un fondo: el fondo también es un elemento crucial de un juego. Así que elige el fondo según el tema del juego. Scratch contiene varios fondos, puede elegir uno de ellos según sus necesidades.
- Agregar codificación: después de elegir el fondo y el sprite, ahora el siguiente paso es agregar la codificación. Ahora agregamos un conjunto de instrucciones en el sprite a través del cual podemos controlar y agregar el movimiento del sprite con la ayuda de diferentes tipos de bloques presentes en Scratch.
- Agregue más funciones: puede agregar más funciones en su juego, como puede agregar sonido en su juego, lo que lo hace más atractivo con la ayuda de un panel de sonido, etc.
Crear juegos en scratch
Hagamos un juego interactivo en cero usando el siguiente concepto:
1. Objetivo y tema
Un mono (sprite de scratch) si toca frutas, obtendrá puntos, pero si el mono toca organismos vivos, el mono perderá su línea de vida, que es 3. Después de que el mono toca el organismo vivo 3 veces, el juego termina. El mono se mueve de izquierda a derecha o viceversa con el movimiento del cursor.
2. Descubre un sprite visual
En este juego, un mono es el sprite o actor de la escena. Podemos elegir un mono siguiendo los pasos dados:
Paso 1: Vaya al panel de disfraces y luego haga clic en elegir un disfraz como se destaca a continuación:
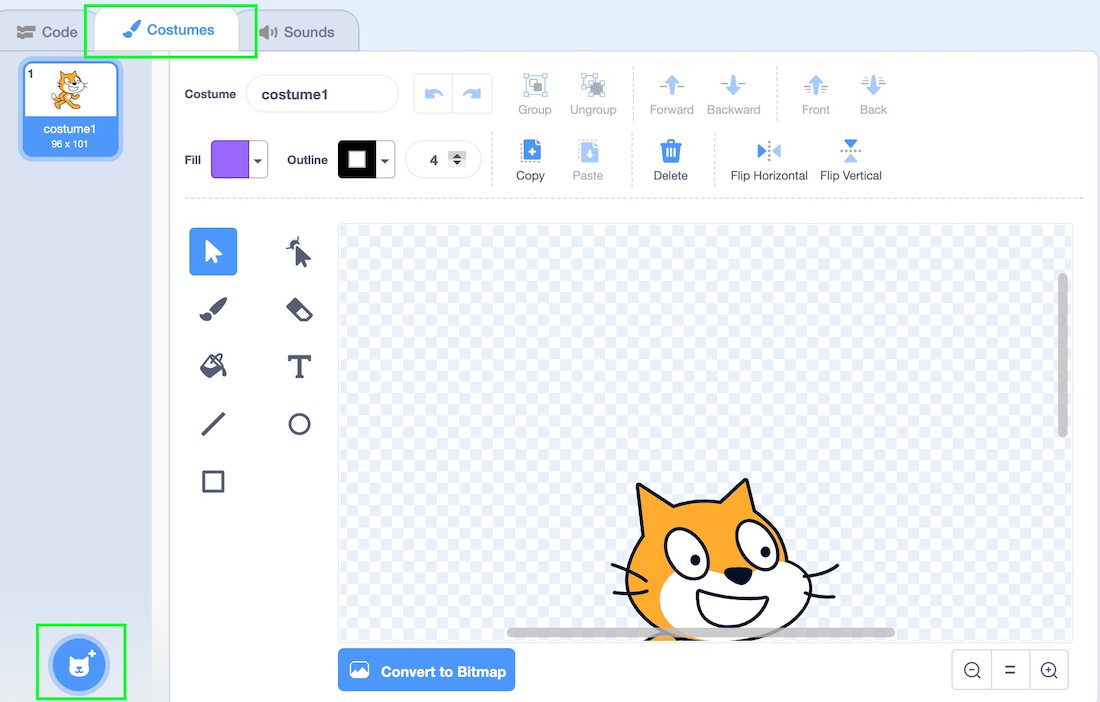
Paso 2: Ahora elige mono de la lista.
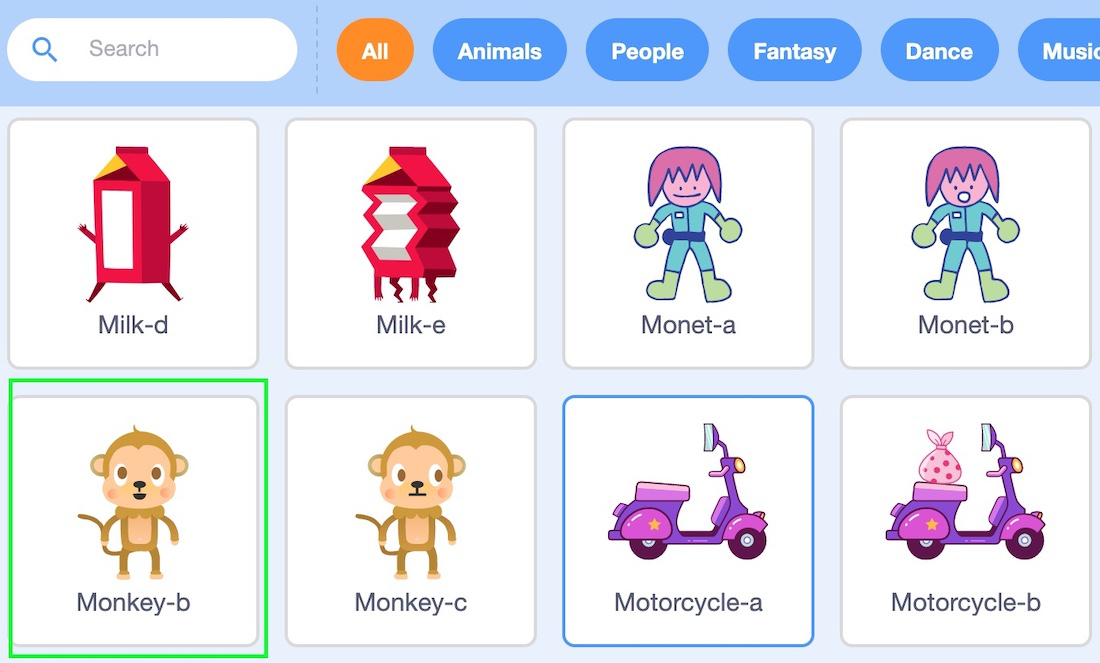
Y así es como conseguimos un mono como nuestro personaje principal.

De manera similar, elegimos un plátano y un gobo de esta manera.

3. Elige un fondo
Ahora elijamos un fondo adecuado como fondo del escenario. Entonces, para elegir un fondo, siga los siguientes pasos:
Paso 1: En la esquina inferior derecha del escenario, haga clic en la opción «elegir un fondo».
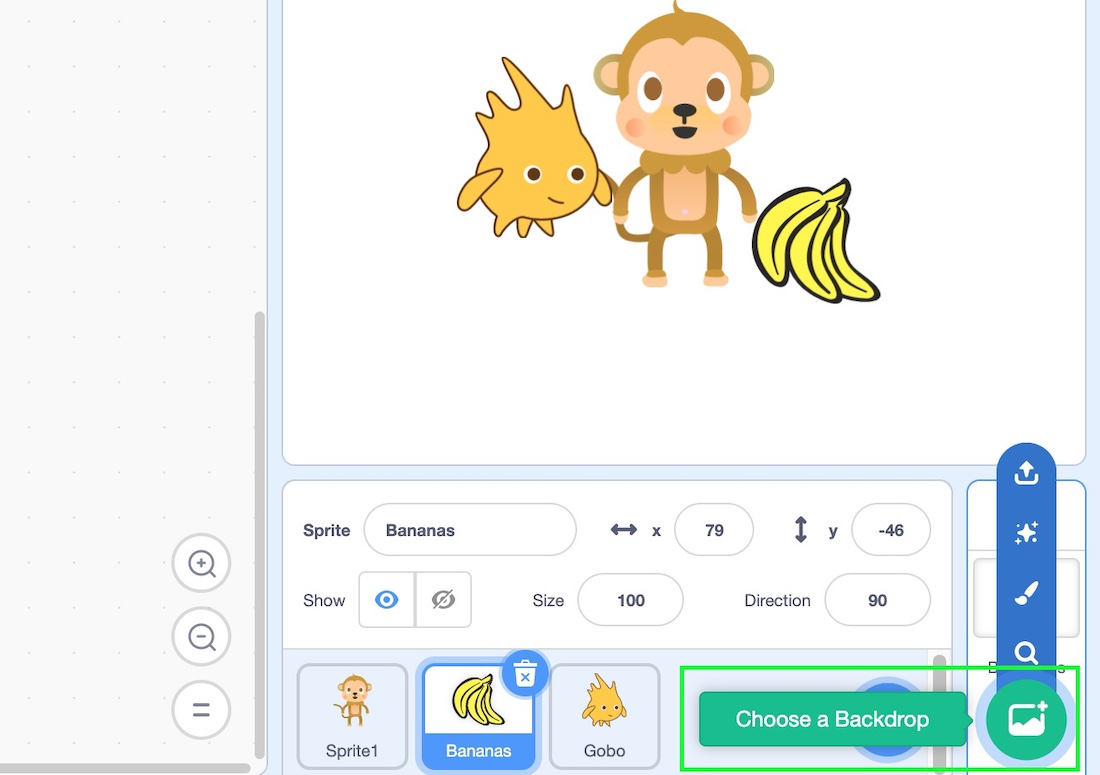
Paso 2: Ahora elija un fondo de «cielo azul» de la lista.
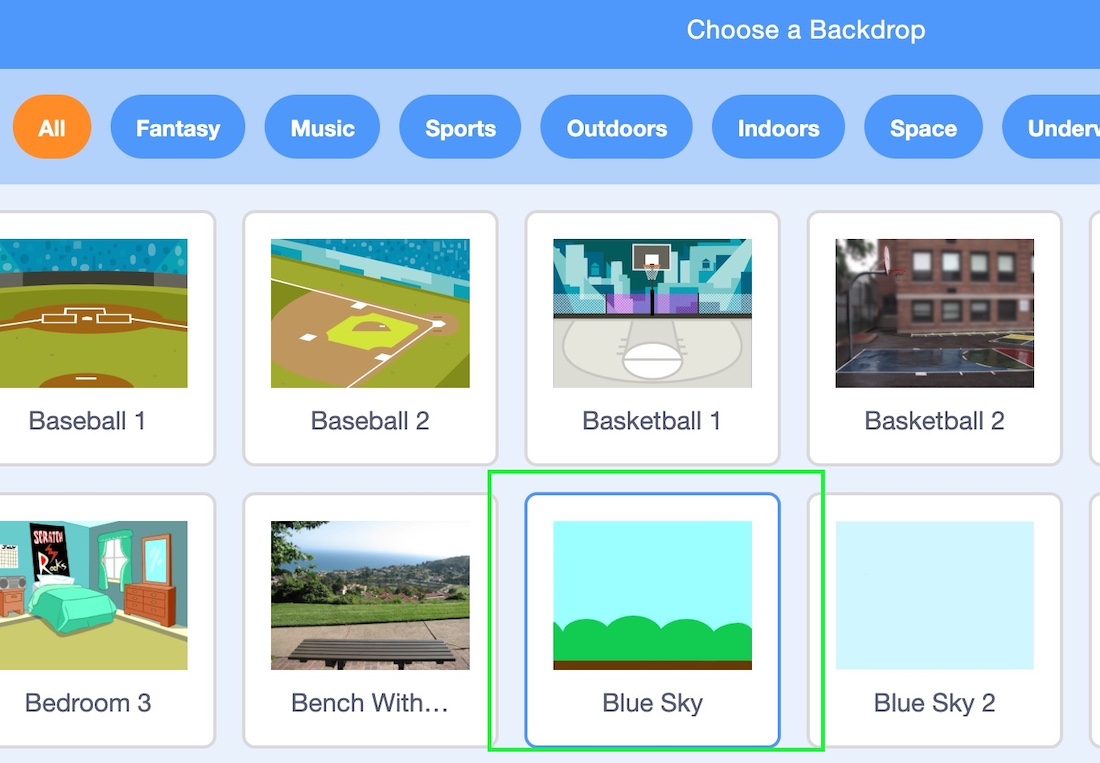
Y así es como obtenemos un telón de fondo para nuestro juego.
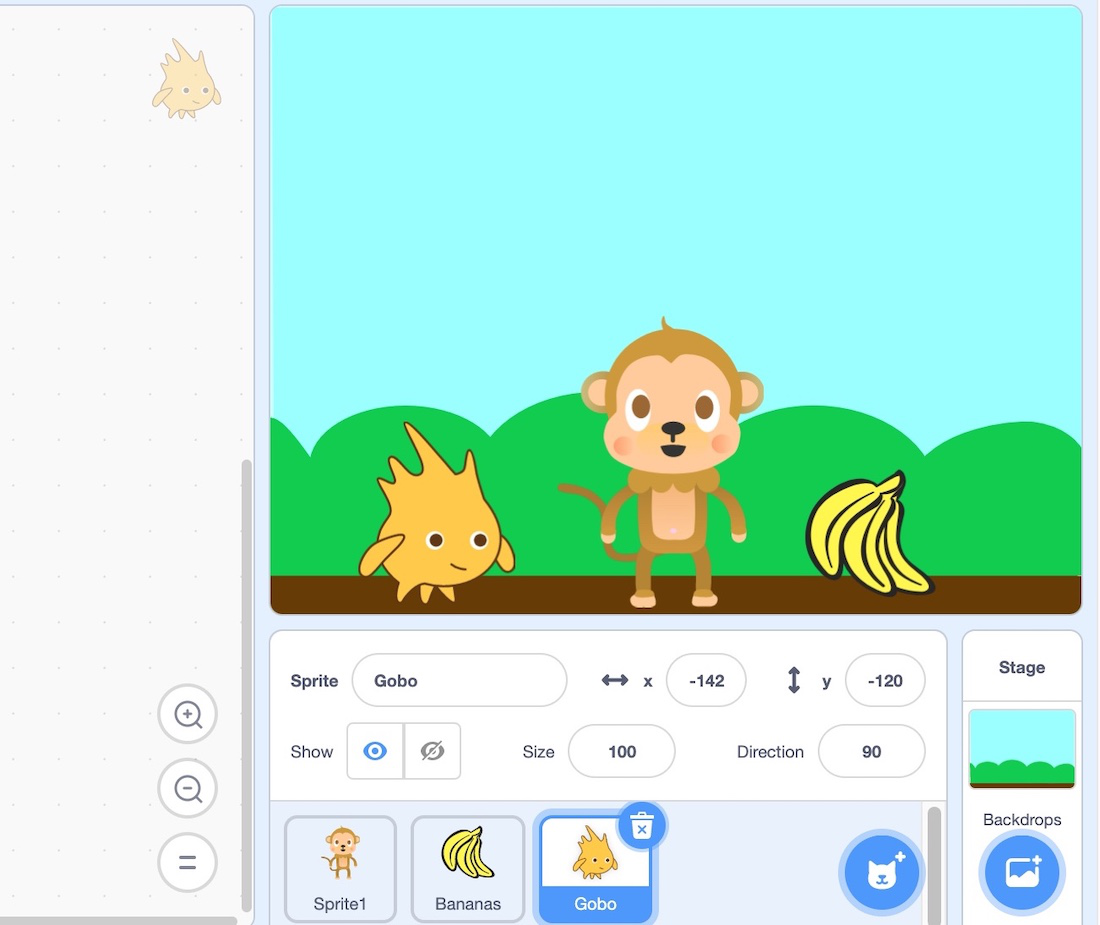
4. Programa mono
Escribamos el código para el sprite del mono. Así como el mono es nuestro actor principal, toda la función o acción principal la realiza este mono. Necesitamos dos variables, una para mostrar el puntaje y la segunda para el conteo de la línea de vida del juego (hasta 3 oportunidades).
Paso 1: Vaya al bloque de variables y haga clic en «hacer una variable» y haga dos variables llamadas «puntuación» y «juego_terminado».
Paso 2: Haga clic en el bloque de eventos y elija el primer bloque de control que indica el inicio del programa (arrástrelo al centro).
Paso 3: Vaya al bloque de variables y arrastre «establecer puntuación en 0» debajo del paso anterior.
Paso 4: Vaya al bloque de variables y arrastre «set game_over to 0» debajo del paso anterior.
Paso 5: Vaya al bloque de movimiento y configure el estilo de rotación del mono de izquierda a derecha, arrástrelo debajo del paso anterior.
Paso 6: Vaya al bloque de control y arrastre el bloque para siempre.
Paso 7: Vaya al bloque de movimiento y arrastre «si está en el borde, rebota» dentro del bloque para siempre.
Paso 8: Vaya al bloque de movimiento y arrastre «set x to mouse x» dentro del bloque para siempre.
Paso 9: Ir al bloque de control y arrastrar si bloque, condición de si bloque es game_over == 3.
Paso 10: Ve al bloque de búsqueda y arrastra «say game_over» dentro del bloque if.
Paso 11: Vaya al bloque de control y arrastre «esperar 1 segundo» dentro del bloque if.
Paso 12: Vaya al bloque de control y arrastre el bloque «detener todo» dentro del bloque if.
Paso 13: Vaya al bloque de control y arrastre otro bloque si, la condición del bloque si está tocando plátanos (que se encuentra en el bloque de detección).
Paso 14: Vaya al bloque variable y arrastre «cambiar puntaje a 10» dentro del bloque if.
Paso 15: Vaya al bloque de control y arrastre «esperar 1 segundo» dentro del bloque if.
Paso 16: Vaya al bloque de control y arrastre otro bloque si, la condición del bloque si está tocando gobos (que se encuentra en el bloque de detección).
Paso 17: Vaya al bloque variable y arrastre «cambiar game_over a 1» dentro del bloque if.
Paso 18: Vaya al bloque de control y arrastre «esperar 1 segundo» dentro del bloque if.
Paso 19: Ejecute el programa
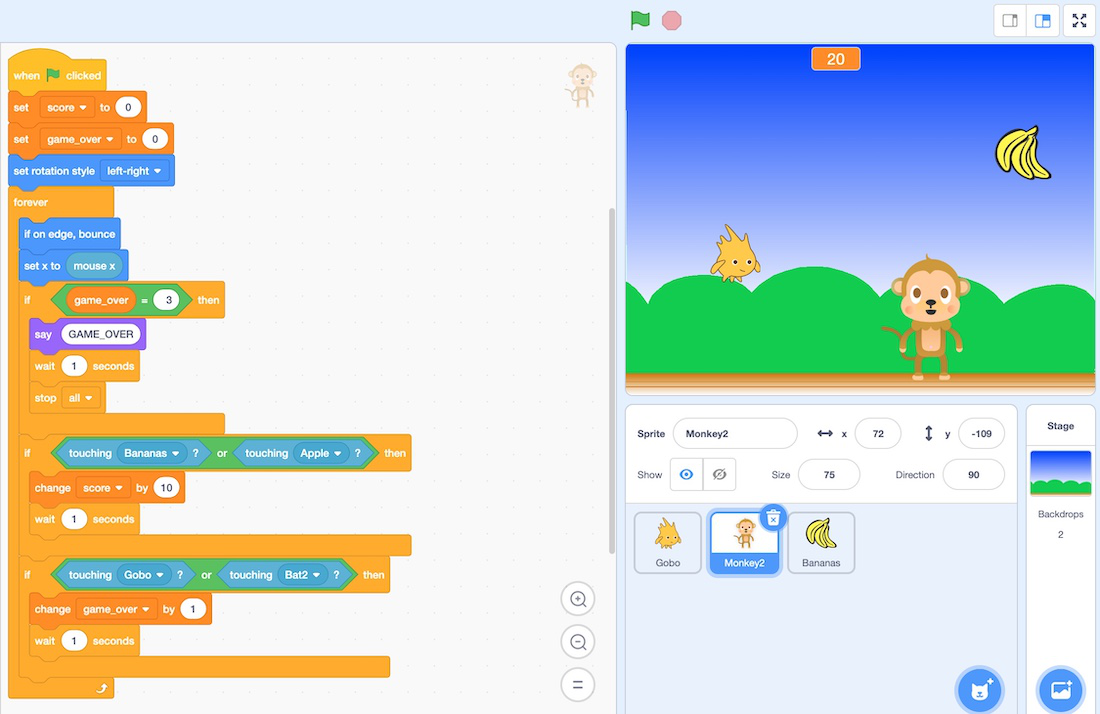
5. Programa Plátano
Escribamos un código para banana. El funcionamiento del plátano es cuando el mono toca el plátano, el puntaje aumenta.
Paso 1: haga clic en el bloque de eventos y elija el primer bloque de control que indica el inicio del programa (arrástrelo al centro)
Paso 2: Vaya al bloque de movimiento y arrastre el estilo de rotación establecido debajo del paso anterior y establezca el valor de este bloque para que no gire.
Paso 3: Vaya al bloque de control y arrastre el «bloque para siempre» debajo del paso anterior.
Paso 4: Vaya al bloque de movimiento y arrastre «ir a x O y O» dentro del bloque para siempre. Rellene la O de x con una selección aleatoria de -200 a 200 (que se encuentra en el bloque del operador) dentro del bloque para siempre.
Paso 5: Vaya al bloque de movimiento y arrastre «apuntar en la dirección 180» dentro del bloque para siempre.
Paso 6: Vaya al bloque de control y arrastre el bloque «repetir hasta O» dentro del bloque para siempre. Rellene la O con el color arena táctil (que se encuentra en el bloque de detección)
Paso 7: Vaya al bloque de movimiento y arrastre el bloque «mover 5 pasos» dentro, repita hasta que bloquee.
Paso 8: Ejecute el programa.
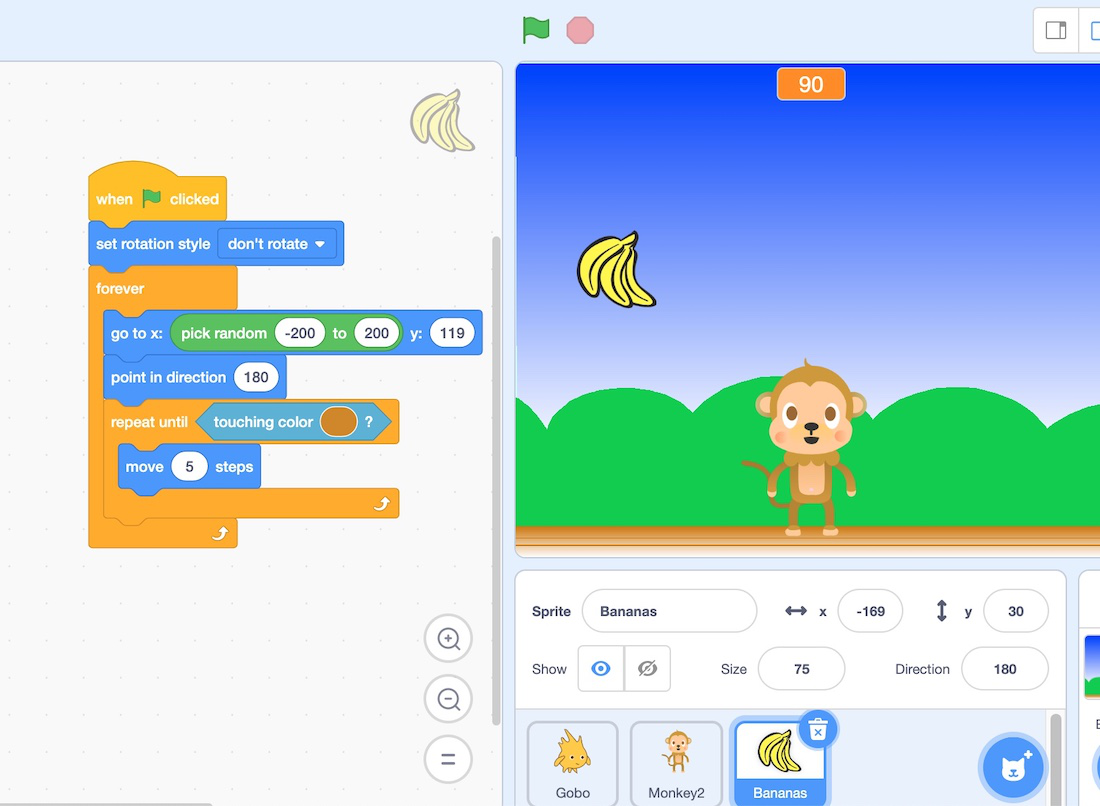
6. Programa Gobo
Escribamos un código para Gobo. El funcionamiento del gobo es que cuando el mono toca el gobo, el mono perderá su línea de vida, que es 3. Después de que el mono toque el gobo 3 veces, el juego termina.
Paso 1: haga clic en el bloque de eventos y elija el primer bloque de control que indica el inicio del programa (arrástrelo al centro)
Paso 2: Vaya al bloque de movimiento y arrastre el estilo de rotación establecido debajo del paso anterior y establezca el valor de este bloque para que no gire.
Paso 3: Vaya al bloque de control y arrastre el «bloque para siempre» debajo del paso anterior.
Paso 4: Vaya al bloque de movimiento y arrastre «ir a x O y O» dentro del bloque para siempre. Rellene la O de x con selección aleatoria -210 a 202 (que se encuentra en el bloque del operador) dentro del bloque para siempre.
Paso 5: Vaya al bloque de movimiento y arrastre «apuntar en la dirección 180» dentro del bloque para siempre.
Paso 6: Vaya al bloque de control y arrastre el bloque «repetir hasta O» dentro del bloque para siempre. Rellene la O con el color arena táctil (que se encuentra en el bloque de detección)
Paso 7: Vaya al bloque de movimiento y arrastre el bloque «mover 5 pasos» dentro, repita hasta que bloquee.
Paso 8: Ejecute el programa.
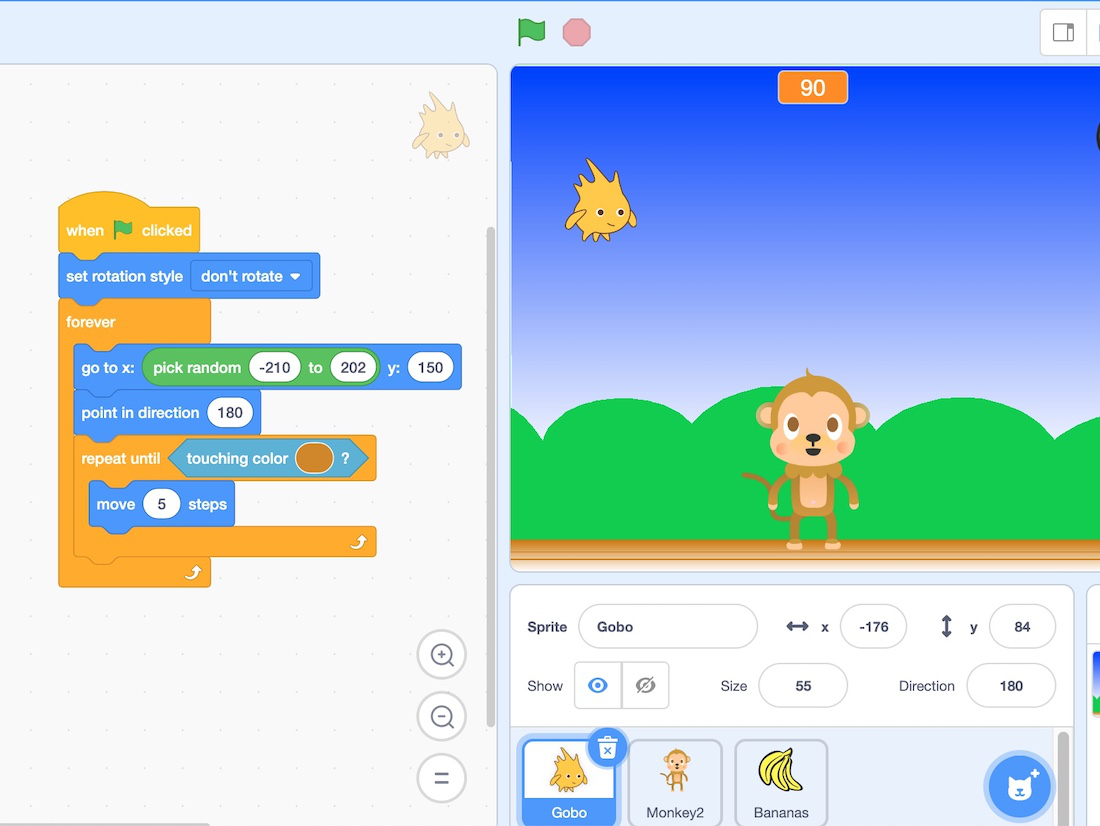
7. Salida final
El juego final está listo, ahora ejecuta el juego y comienza a jugar como se muestra a continuación:
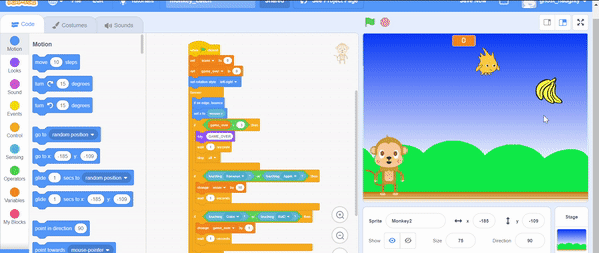
Publicación traducida automáticamente
Artículo escrito por pradiptamukherjee y traducido por Barcelona Geeks. The original can be accessed here. Licence: CCBY-SA