Blender es un conjunto de herramientas de software de gráficos por computadora en 3D. Es software libre y de código abierto y se utiliza para crear diferentes tipos de películas animadas, efectos visuales, modelos impresos en 3D, gráficos en movimiento, juegos de computadora, etc. Fue desarrollado por las fundaciones Blender y lanzado el 2 de enero de 1994. Está desarrollado o escrito en lenguajes C, C++ y Python. Proporciona diferentes tipos de funcionalidades como desenvolvimiento UV, texturizado, movimiento de coincidencias, edición de gráficos rasterizados, rigging y skinning, gráficos en movimiento, simulación de fluidos y humo, simulación de partículas, simulación de cuerpo blando, escultura, animación, modelado 3D, renderizado, edición de video, composición, etc
Instalando Blender en Windows
Siga los pasos a continuación para instalar Blender en Windows:
Paso 1: Visite el sitio web oficial utilizando la URL https://www.blender.org/ con la ayuda de cualquier navegador web y haga clic en Descargar Blender.
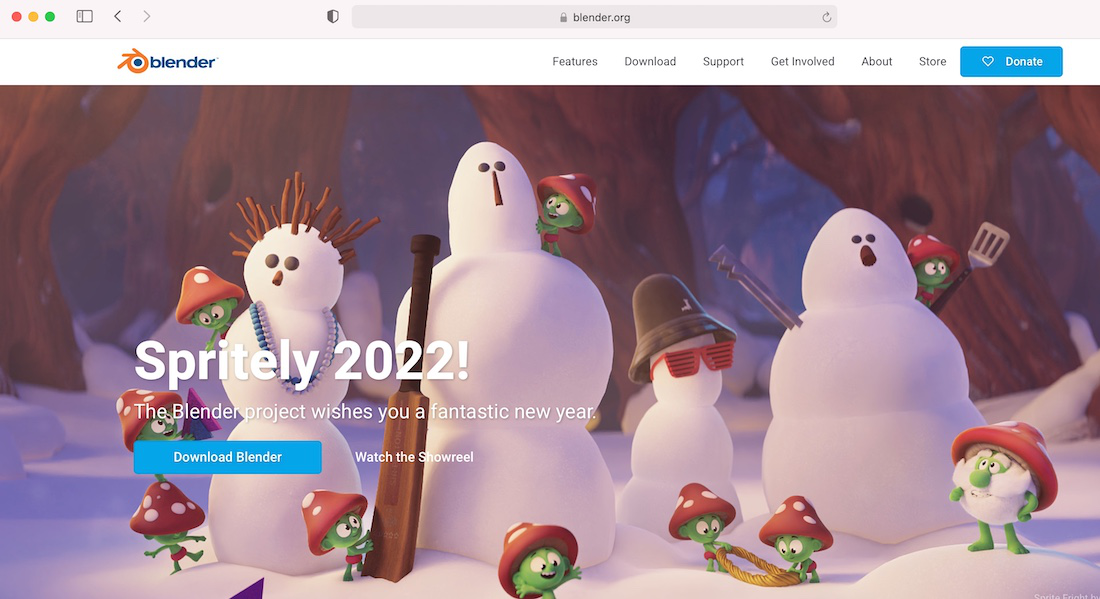
Paso 2: Haga clic en el botón Descargar Blender 3.0 .
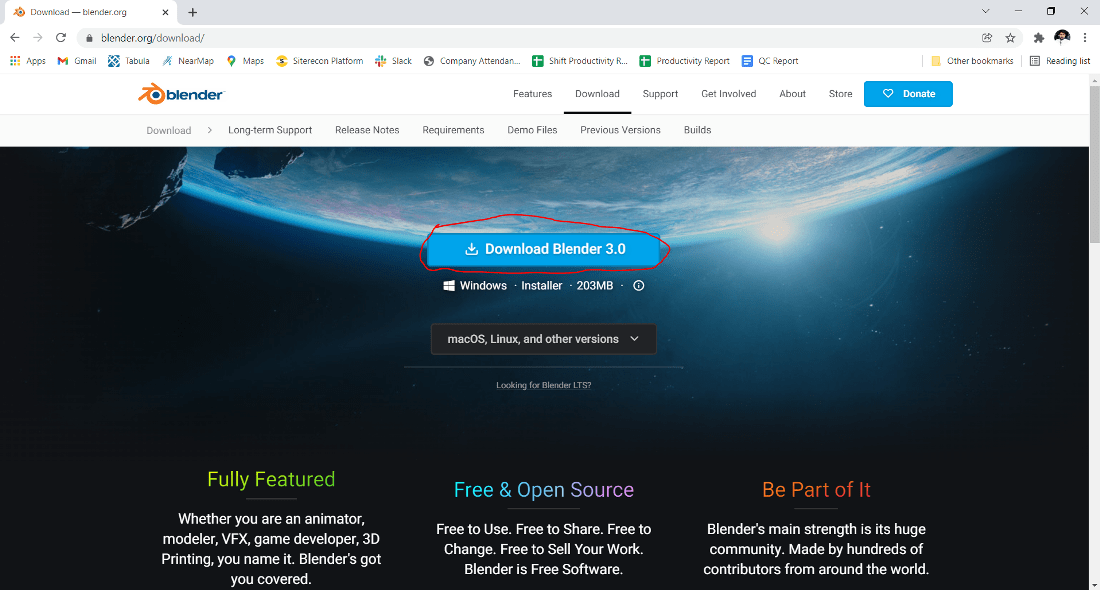
Paso 3: ahora busque el archivo ejecutable en descargas en su sistema y ábralo.
Paso 4: Se abrirá la pantalla de configuración y ahora haga clic en el botón Siguiente .

Paso 5: La siguiente pantalla será del Acuerdo de licencia, haga clic en Acepto y haga clic en el botón Siguiente .
Paso 6: Haga clic en el botón Siguiente .
Paso 7: Haga clic en el botón Instalar .
Paso 8: confirmará que el software realiza cambios en su sistema, así que haga clic en el botón Sí .
Paso 9: Cuando se complete el proceso de instalación, haga clic en el botón Finalizar .
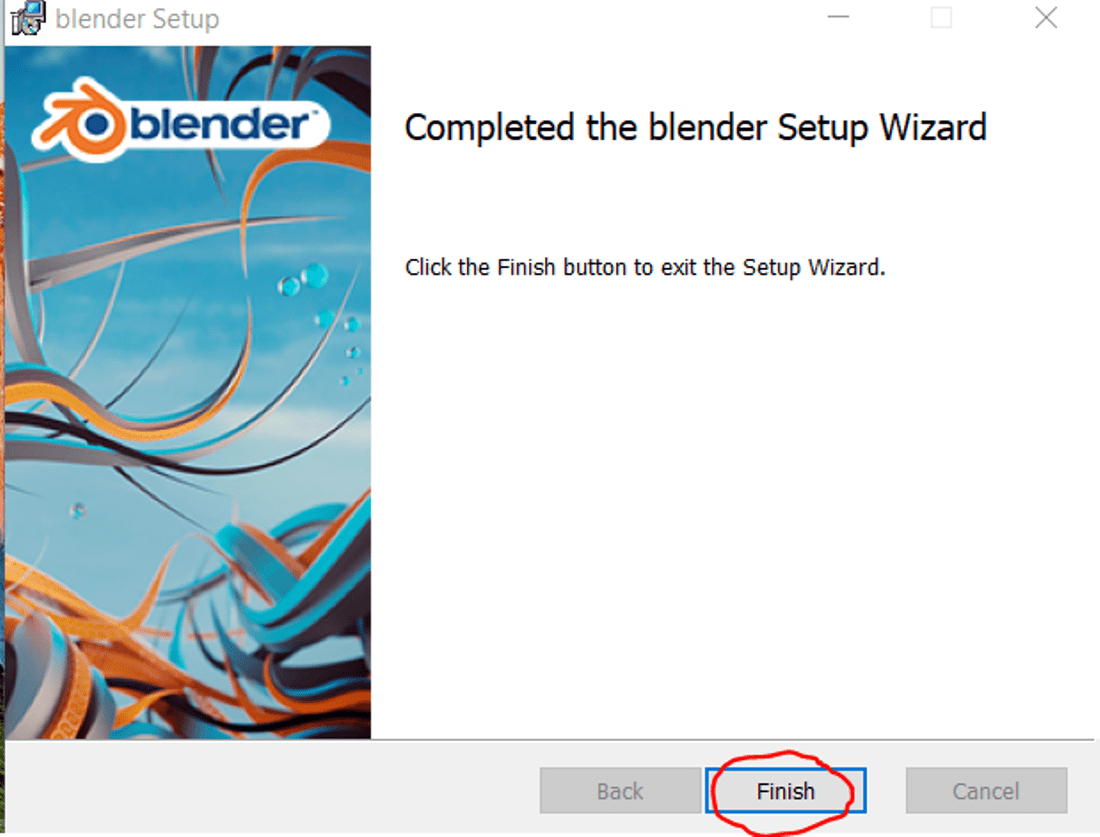
Paso 10: Blender se instala correctamente en el sistema y se crea un icono en el escritorio.
Paso 11: Ejecute el software y cree su proyecto.
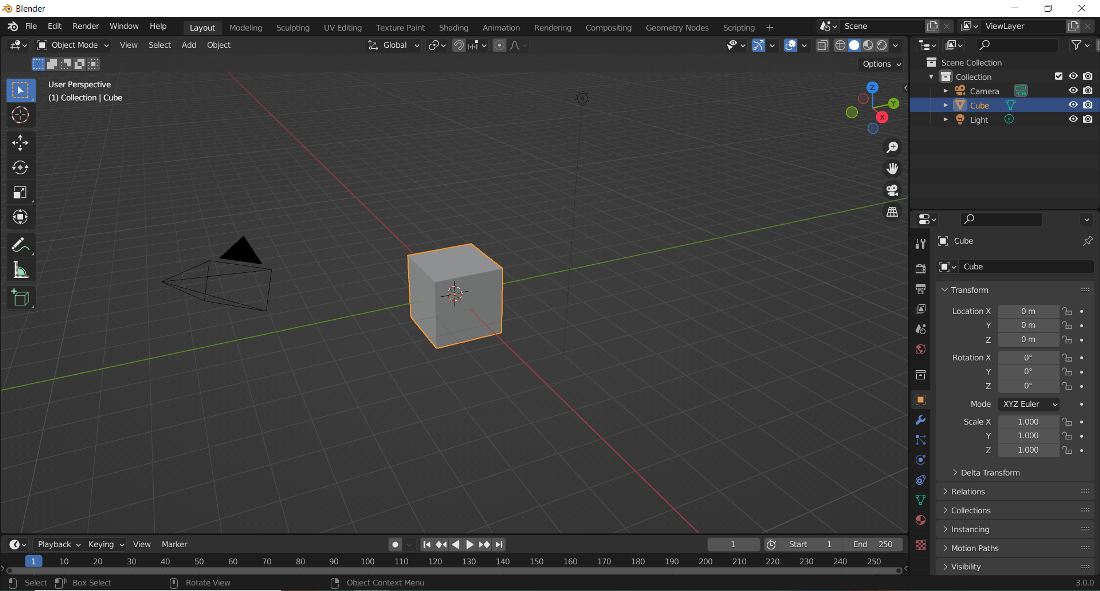
Así es como instalamos Blender con éxito en el sistema de Windows.




