Steam es un Lanzador de juegos digital en el que podemos comprar juegos y jugarlos. Está disponible para diferentes sistemas operativos como Windows, macOS, Linux, iOS, Android, etc. Es adware y está construido en lenguajes de programación C++. El crédito de desarrollo es para Valve Corporation. Está disponible en 28 idiomas. Se lanzó por primera vez en 2003. Ahora vemos cómo instalar Steam en Windows.
Instalación de Steam en Windows
Siga los pasos a continuación para instalar Steam en Windows:
Paso 1 : Visite el sitio web oficial utilizando cualquier navegador web.
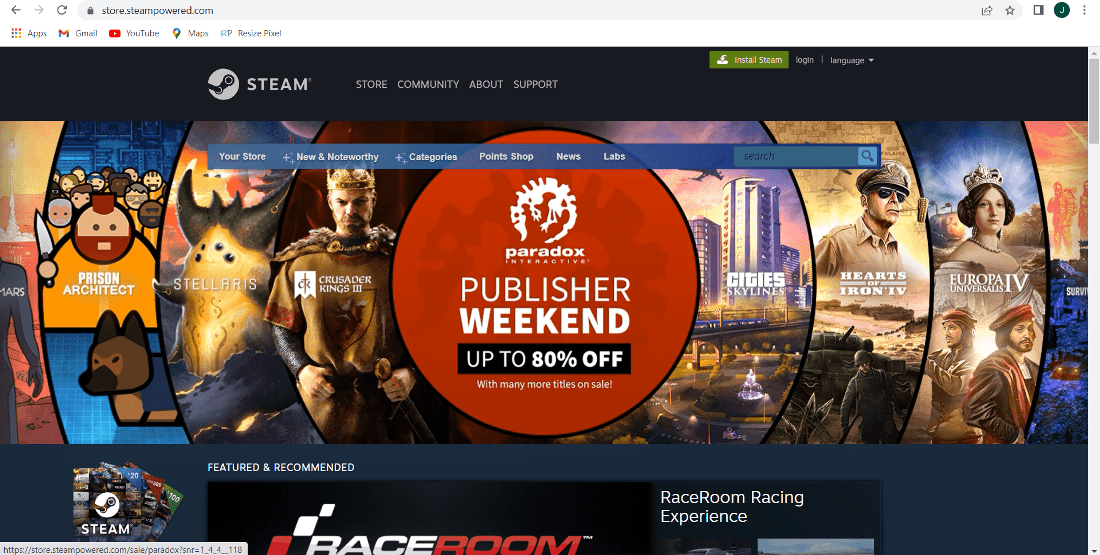
Paso 2: Haga clic en el botón Instalar Steam.
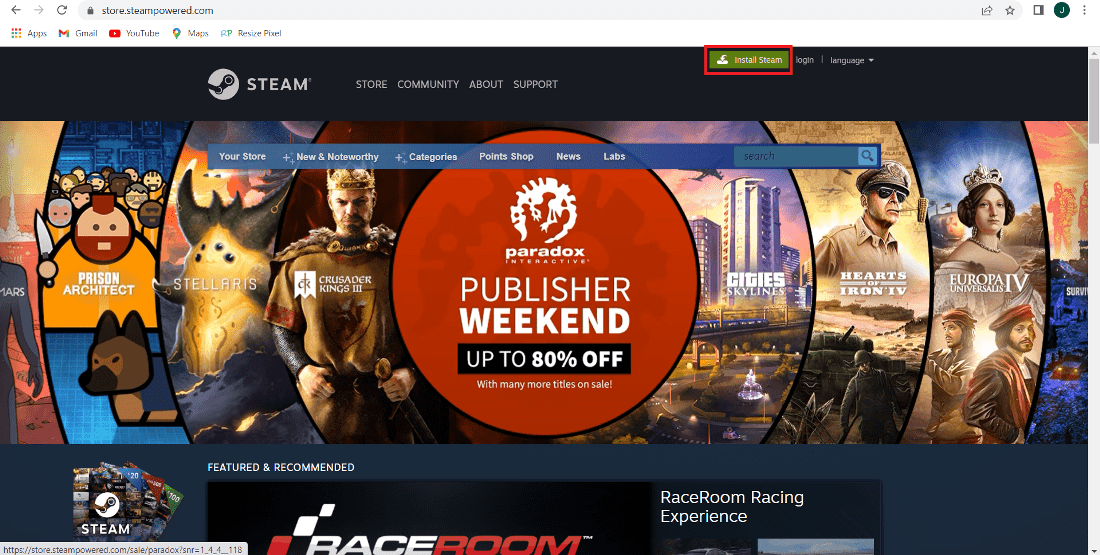
Paso 3: ahora se abrirá la siguiente página, haga clic en el botón Instalar Steam.
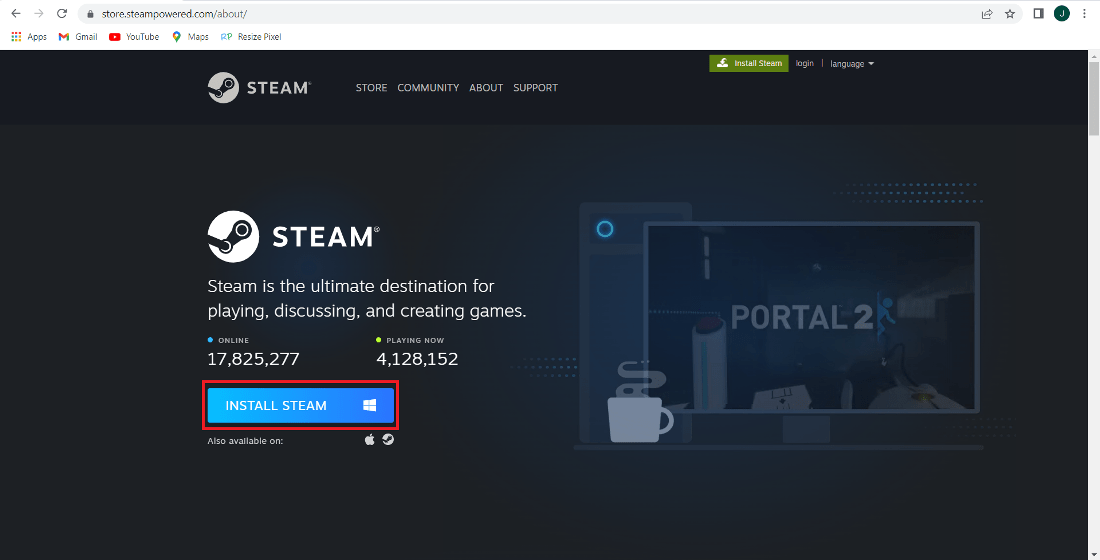
Paso 4 : ahora busque el archivo ejecutable en descargas en su sistema y ejecútelo.
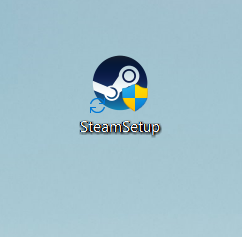
Paso 5: Solicitará confirmación para realizar cambios en su sistema y haga clic en el botón Sí.
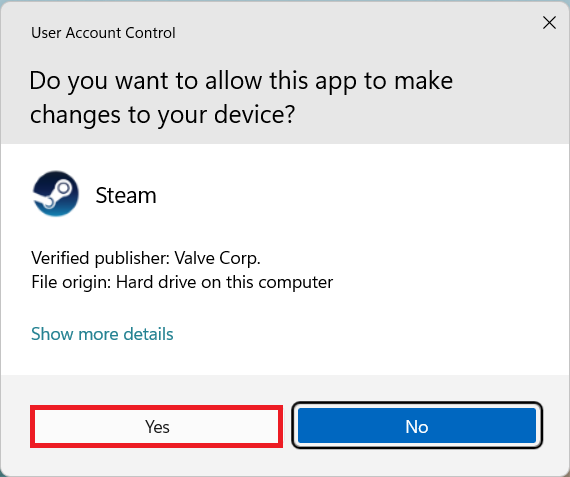
Paso 6 : Aparecerá la pantalla de configuración, haga clic en el botón Siguiente.
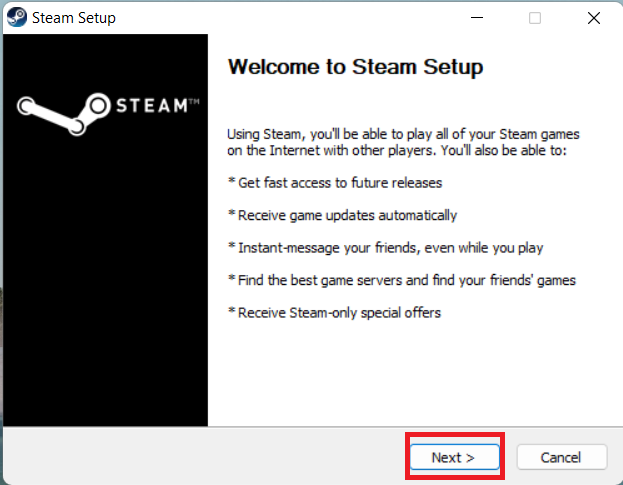
Paso 7 : Ahora elija su idioma y haga clic en el botón Siguiente.
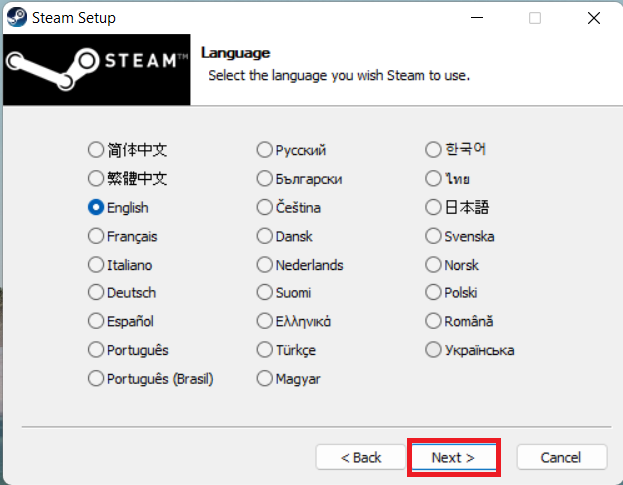
Paso 8: La siguiente ventana será para elegir la ubicación de instalación, así que elija la unidad que tendrá suficiente espacio de memoria para la instalación. Requería aproximadamente 446,5 MB de espacio de memoria. Ahora haga clic en el botón Instalar.
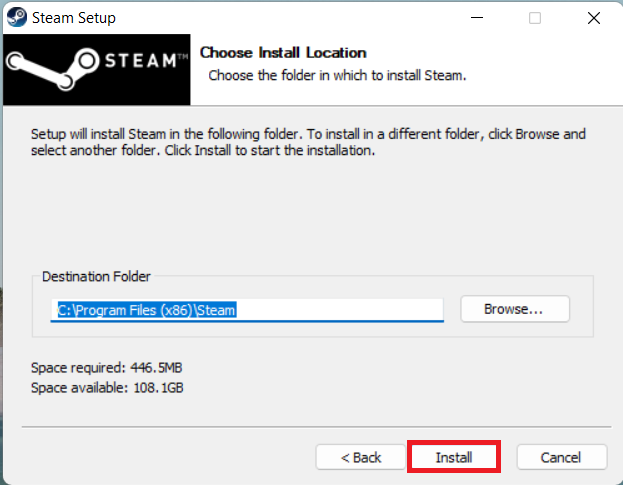
Paso 9: Después de que comience este proceso de instalación, puede tomar de 2 a 5 minutos, según la velocidad y las especificaciones de su computadora, para completar la instalación.
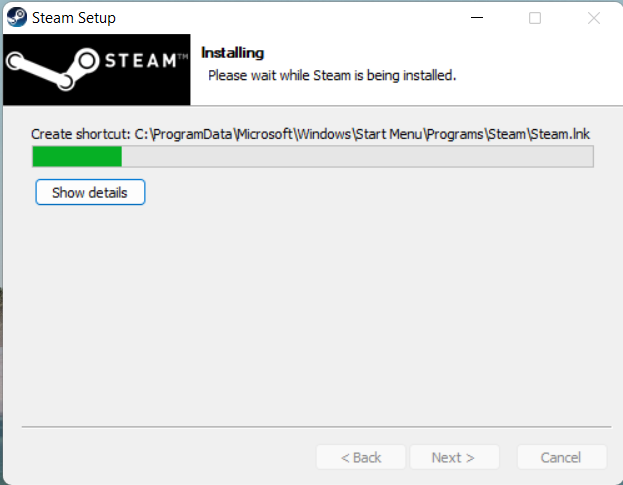
Paso 10: Ahora haga clic en el botón Finalizar.
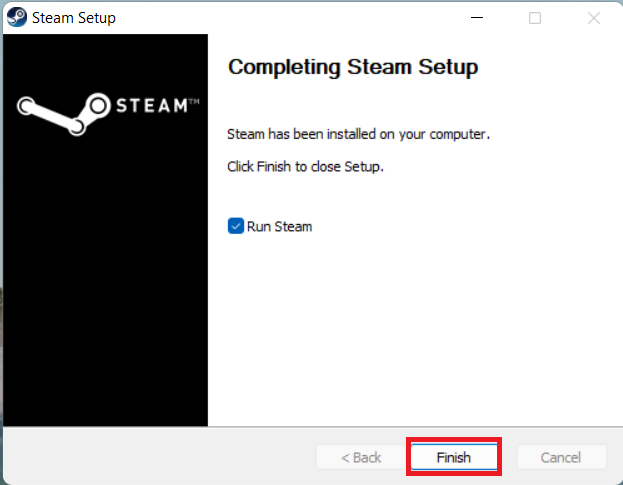
Paso 11: Después de que el software descargue su actualización, dependerá de su velocidad de Internet.
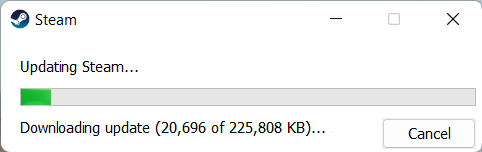
Paso 12: ahora el software se abrirá, ahora puede iniciar sesión creando una cuenta en Steam.
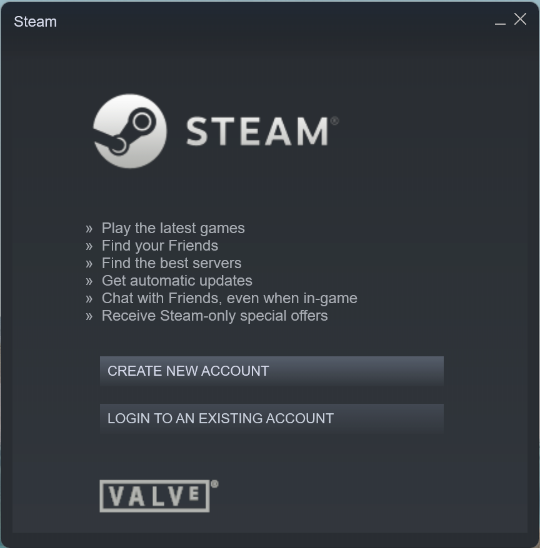
Paso 13: La interfaz se inicializa correctamente.
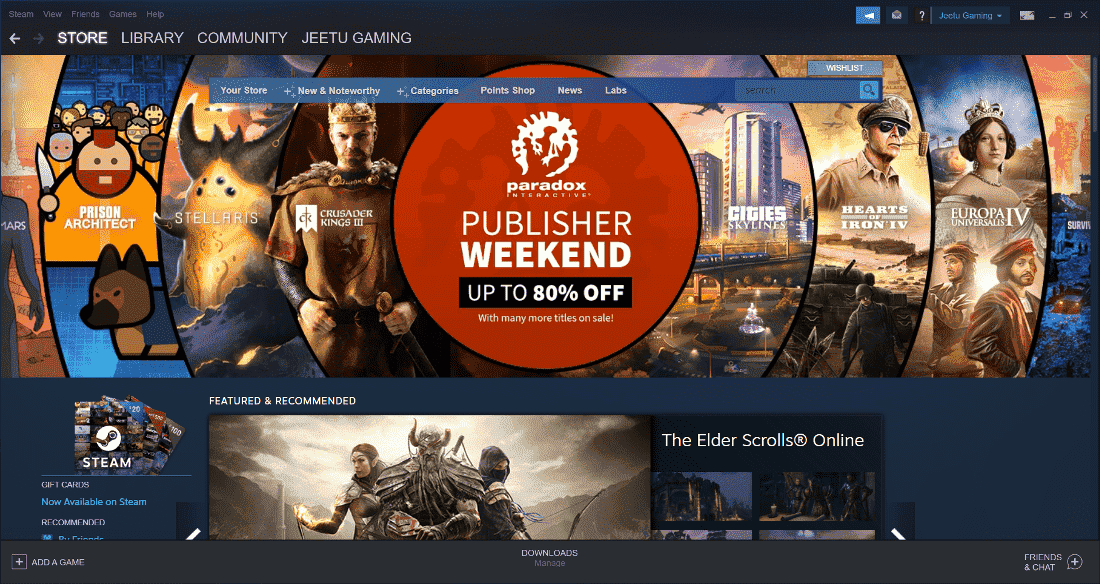
En este punto, Steam se ha instalado correctamente en el sistema y se crea un icono en el escritorio.
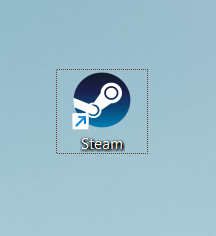
¡¡Felicidades!! En este punto, ha instalado Steam con éxito en su sistema Windows.