Una intersección con Y es un punto en la línea cuando x es igual a cero. Se usa más generalmente en la forma pendiente-intersección de la línea. Aprendamos cómo encontrar la intersección Y de una línea de un gráfico en Excel. Entre muchas formas diferentes de una línea, la ecuación de línea más utilizada es la forma pendiente-intersección. La gráfica de la ecuación lineal y = mx+c donde m es la pendiente y c es la intersección. La pendiente m representa el ángulo que forma la línea con el eje X. Se define como m = tanθ , donde θ = Ángulo formado por la línea con el eje X. El intercepto c es la coordenada y de la línea cuando x es igual a cero.
Nota: Desde el punto de vista del análisis de datos, consideramos la intercepción como el punto de partida de nuestros datos porque la mayoría de las variables en tiempo real representadas en el eje X siempre son mayores que 0.
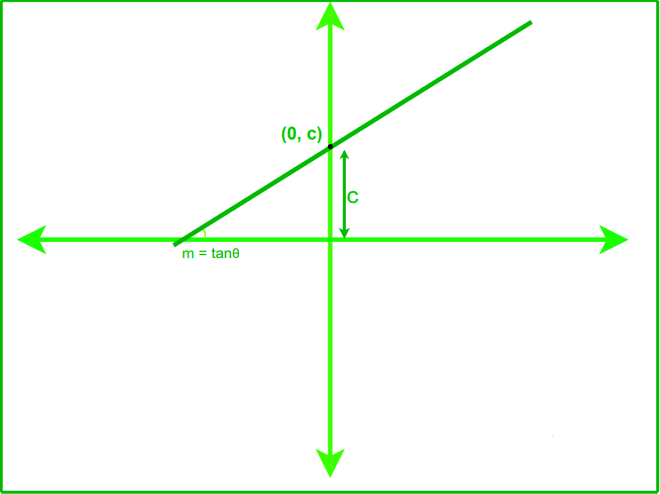
Línea de tendencia
Es la línea de mejor ajuste para un conjunto de datos dado. Cada vez que trazamos los puntos de datos en el gráfico, hay muy pocas posibilidades de obtener una línea lineal perfecta. Para resolver este problema utilizamos la regresión lineal. En este método, dibujamos la línea de mejor ajuste para el conjunto de datos dado. Esta regresión lineal ayuda a predecir los valores futuros de las variables dependientes. La línea de mejor ajuste también se denomina línea de tendencia.
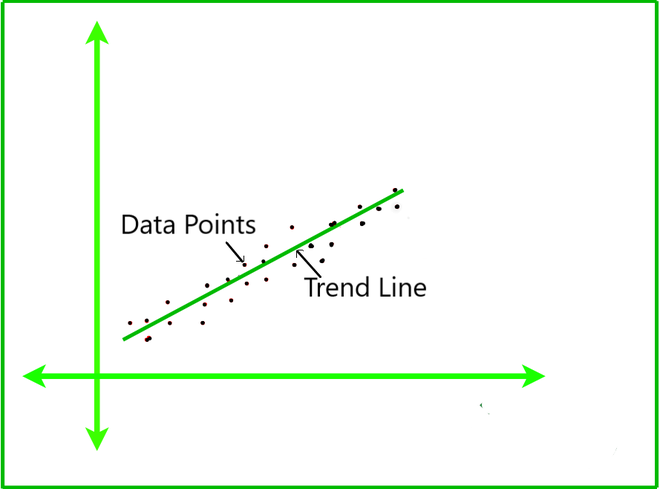
Encontrar la intersección Y usando Excel
Las funciones y los gráficos de Excel son herramientas increíbles para encontrar la pendiente y la intersección del conjunto dado de puntos de datos. Es posible que los puntos de datos no siempre muestren una relación lineal, por lo que utiliza la línea de tendencia o la línea de mejor ajuste para indicar la pendiente y la intersección del conjunto de datos dado. Ahora, el significado de la línea de tendencia es más comprensible. Hay dos métodos por los cuales podemos encontrar la intersección Y de los puntos de datos dados en Excel:
1. Uso de la función = INTERCEPT()
Uno de los mejores métodos para calcular el intercepto es usar la función =INTERCEPT() en Excel. La función devuelve la intersección de la línea de mejor ajuste del conjunto de datos dado.
Sintaxis = INTERCEPT(valores y, valores x)
Paso 1: dado un conjunto de datos, de valores x e y . Cálculo de la intersección de los datos dados.
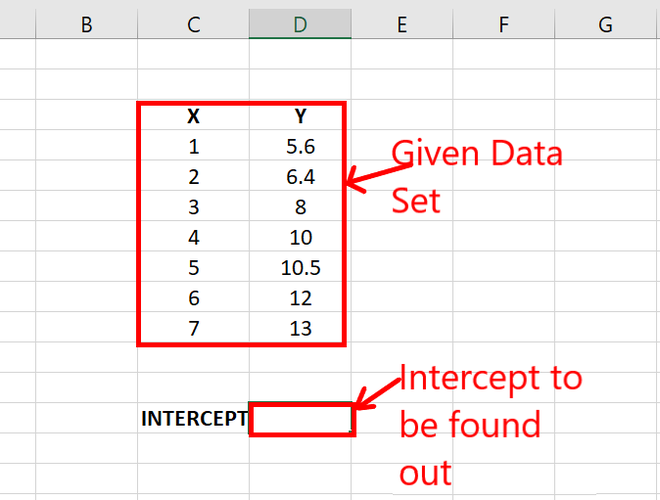
Paso 2: en la celda D13 , escriba = INTERCEPT() para calcular la intersección de los datos proporcionados.
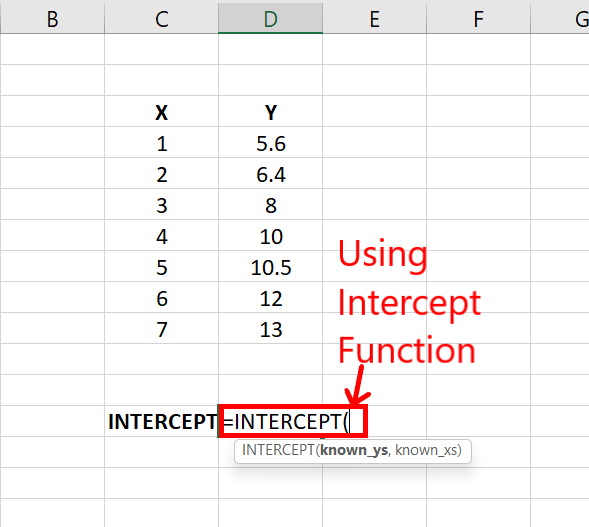
Paso 3: En el primer parámetro de la función intercept(), seleccione el rango D4:D10 , estos son los valores y conocidos del conjunto de datos.
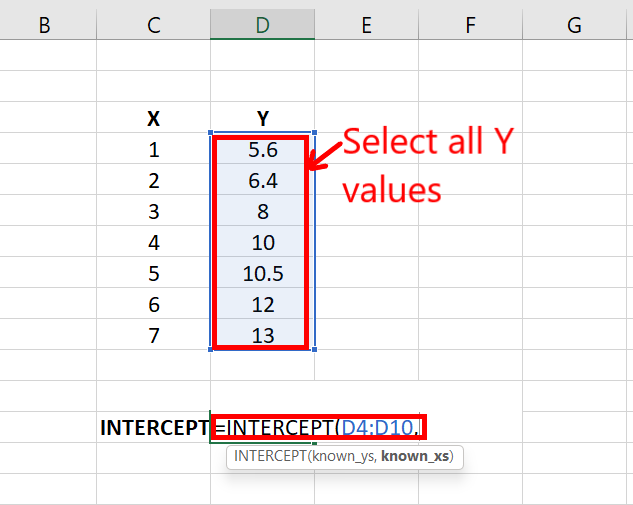
Paso 4: En el segundo parámetro de la función intercept(), seleccione el rango C4:C10 , estos son los valores x conocidos del conjunto de datos.
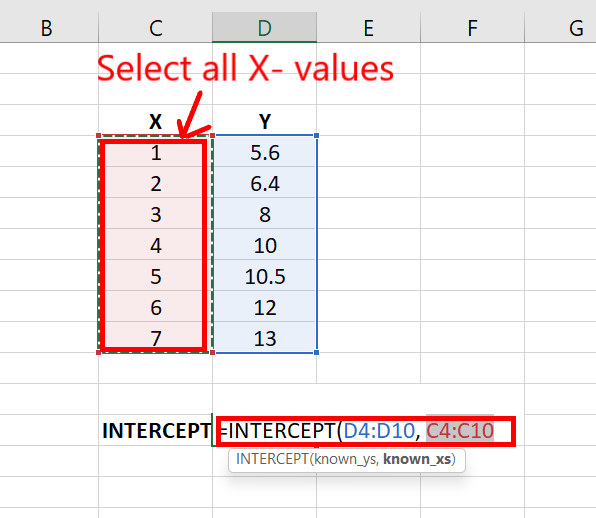
Paso 5: Su función intercept() está completa. Presione Entrar .
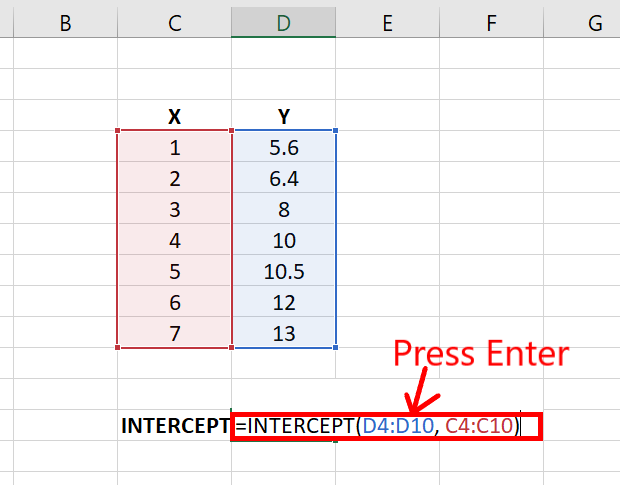
Paso 6: El intercepto resulta ser 4.22 para el conjunto de datos dado.
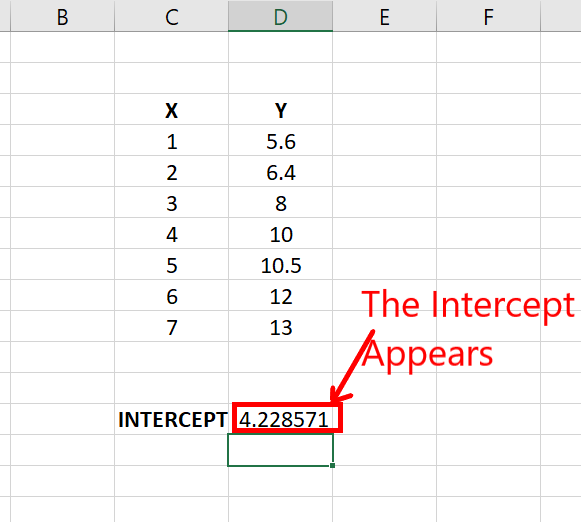
2. Usando el gráfico de líneas
También se puede usar un gráfico lineal que represente los datos dados para encontrar la intersección del conjunto de datos dado. Excel proporciona funcionalidad para mostrar la ecuación de la mejor línea de ajuste del gráfico. La ecuación de la línea utilizada aquí es y = mx+c, donde c es la intersección de la línea. Los siguientes son los pasos:
Paso 1: dado un conjunto de datos, de valores x e y . Cálculo de la intersección de los datos dados.
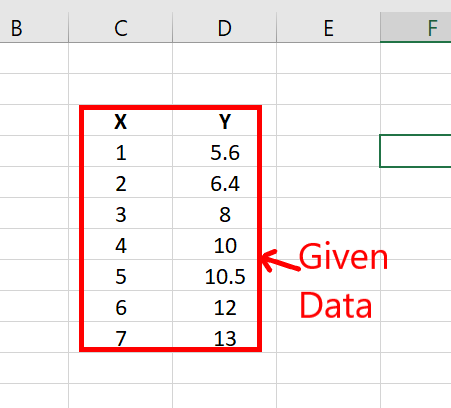
Paso 2: Seleccione el rango de valores y, D5:D11 , para hacer un gráfico correspondiente.
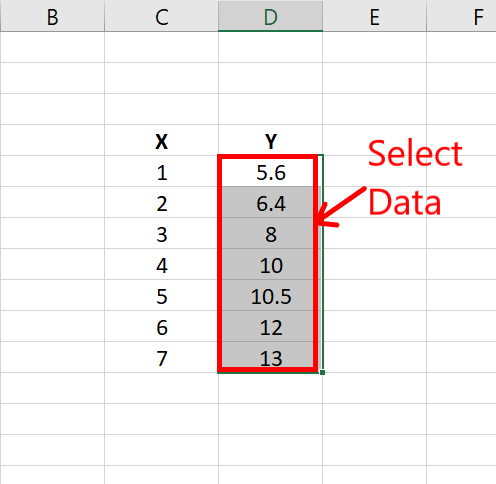
Paso 3: Haga clic en la pestaña Insertar . En la sección Gráficos , seleccione el gráfico de líneas .
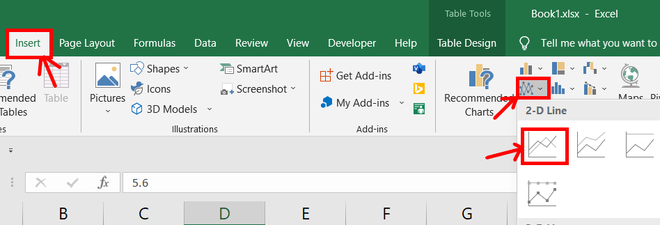
Paso 4: Aparece un gráfico de línea A correspondiente a los datos dados.
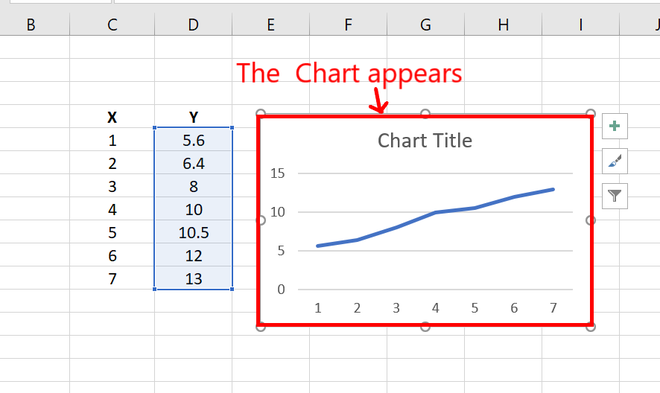
Paso 5: Seleccione la línea obtenida. Haz clic derecho sobre él.
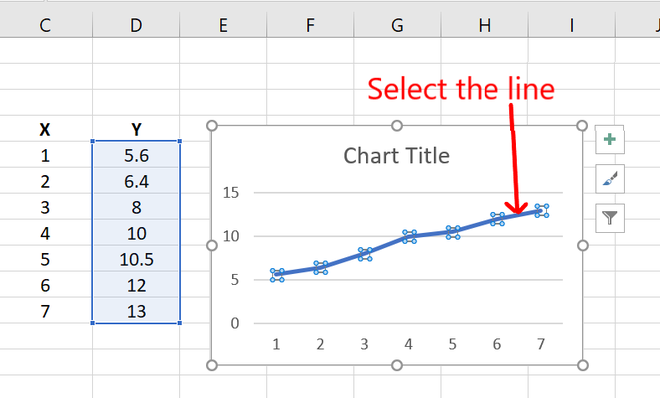
Paso 6: Aparece un menú desplegable. Haga clic en Agregar línea de tendencia…
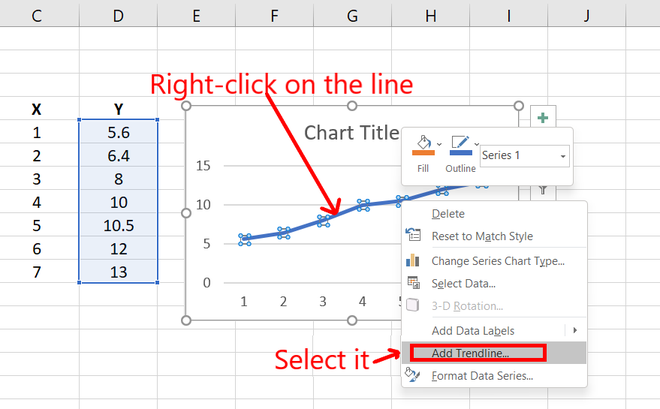
Paso 7: Aparece el cuadro de diálogo Format Trendline en el extremo derecho de la ventana.
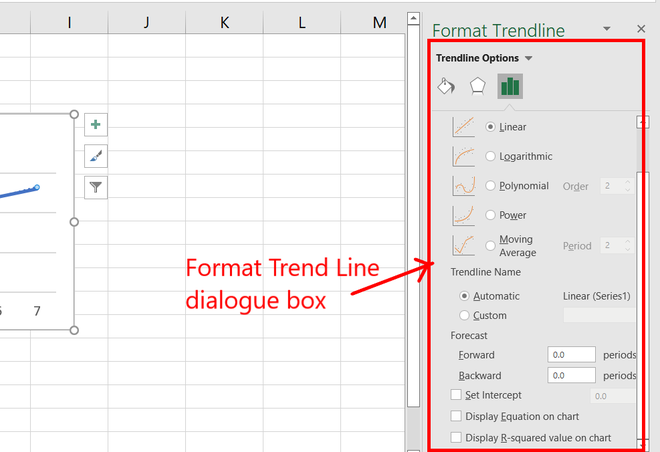
Paso 8: desplácese hacia abajo y marque la casilla Mostrar ecuación en el gráfico. Con esto, la línea de mejor ajuste y la ecuación de la línea de mejor ajuste aparecen dentro del gráfico.
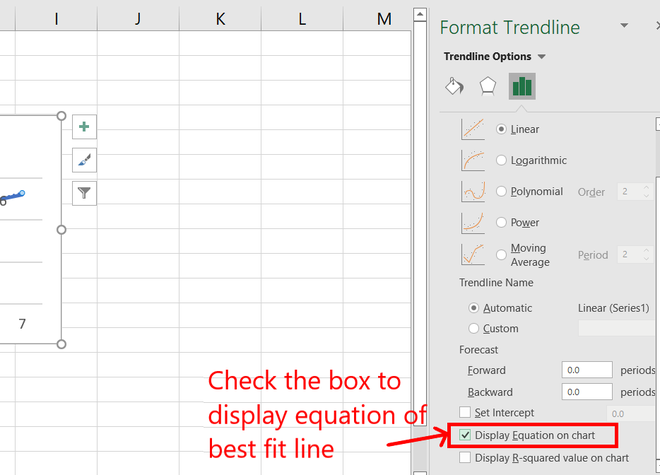
Paso 9: Aparece una línea azul punteada dentro del gráfico. También podemos ver la ecuación de la línea, es decir . y = 1,2821x + 4,2286 donde, pendiente (m) = 1,281 e intersección (c) = 4,2286 .
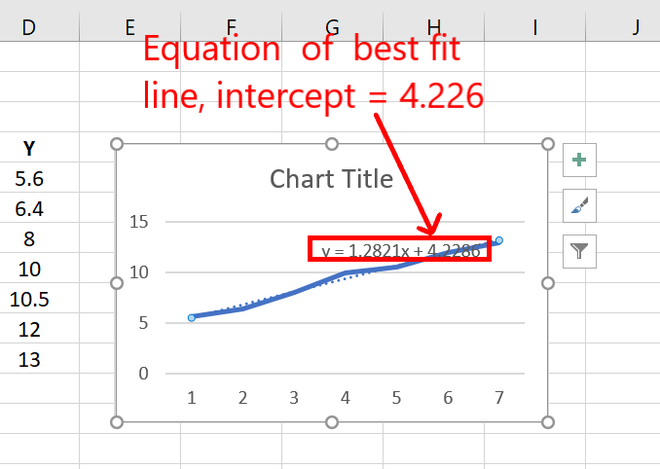
Publicación traducida automáticamente
Artículo escrito por gautamgoel962 y traducido por Barcelona Geeks. The original can be accessed here. Licence: CCBY-SA