Cuando un novato intenta configurar Android Studio por primera vez, los usuarios se enfrentarán a este error, y este tipo de error es normal para el tipo geek o el gurú de la tecnología, pero para los principiantes, esta es una tarea tediosa. Desglosemos todas las palabras relacionadas e intentemos aclarar estas cosas técnicas. Comencemos ahora.
¿Qué es Vt-x?
Vt-x es la tecnología de virtualización de Intel . Y esto ayuda a ejecutar múltiples sistemas operativos en una computadora simultáneamente. En los procesadores Intel, se denomina Vt-x, pero en el caso de los procesadores AMD, veremos las tecnologías AMD-V o Hyper-V (especialmente los procesadores Ryzen). Entonces, todas estas cosas son tecnología de virtualización y ayudan a ejecutar diferentes instancias de sistema operativo en nuestro sistema a la vez. Por ejemplo, para ejecutar VirtualBox o VMware, debemos habilitarlo. Porque en este tipo de software instalamos virtualmente algunos sistemas operativos diferentes y los ejecutamos. Aquí no instalamos esos sistemas operativos en nuestro disco duro, solo instalamos esas instancias del sistema operativo virtualmente en VMware o VirtualBox y ejecutamos estos sistemas operativos de forma independiente y al mismo tiempo.
¿Por qué tenemos que habilitar vt-x en la configuración de seguridad del BIOS en Android Studio?
Sí, sabemos qué es vt-x y todas esas tecnologías, pero la pregunta es por qué necesitamos habilitarlo para Android. Si tiene esa pregunta en mente, permítame aclarar que, como hemos discutido anteriormente, para ejecutar cualquier sistema operativo virtualmente, necesitamos habilitar la tecnología de virtualización que puede ser vt-x o AMD-v, o HyperV. En caso de que no lo sepa , AVD (dispositivo virtual de Android) también es una máquina virtual que ejecuta el sistema operativo Android. Creo que ahora lo tienes claro. Android no es más que un sistema operativo y para ejecutarlo necesitamos una máquina virtual y esa máquina o software es AVD. Y para ejecutar AVD, debemos habilitar la virtualización (Vt-x / AMD-V / HyperV).
¿Cuáles son los problemas que enfrentará?
Cuando descargue Android Studio e intente crear un emulador en el administrador de AVD o descargue una instancia del sistema operativo Android como lollipop o Nougat o Marshmallow. Te enfrentarás a errores como estos.
Nota: este artículo le ayudará si tiene un procesador Intel . Si tiene un procesador AMD en su sistema, evite seguir estos pasos. Si tiene un procesador AMD, los errores serán diferentes y lo discutiremos en el próximo artículo.
Si observa correctamente, puede ver la desactivación de Vt-x en la BIOS. Estas imágenes son algunos ejemplos de los errores que enfrentará.
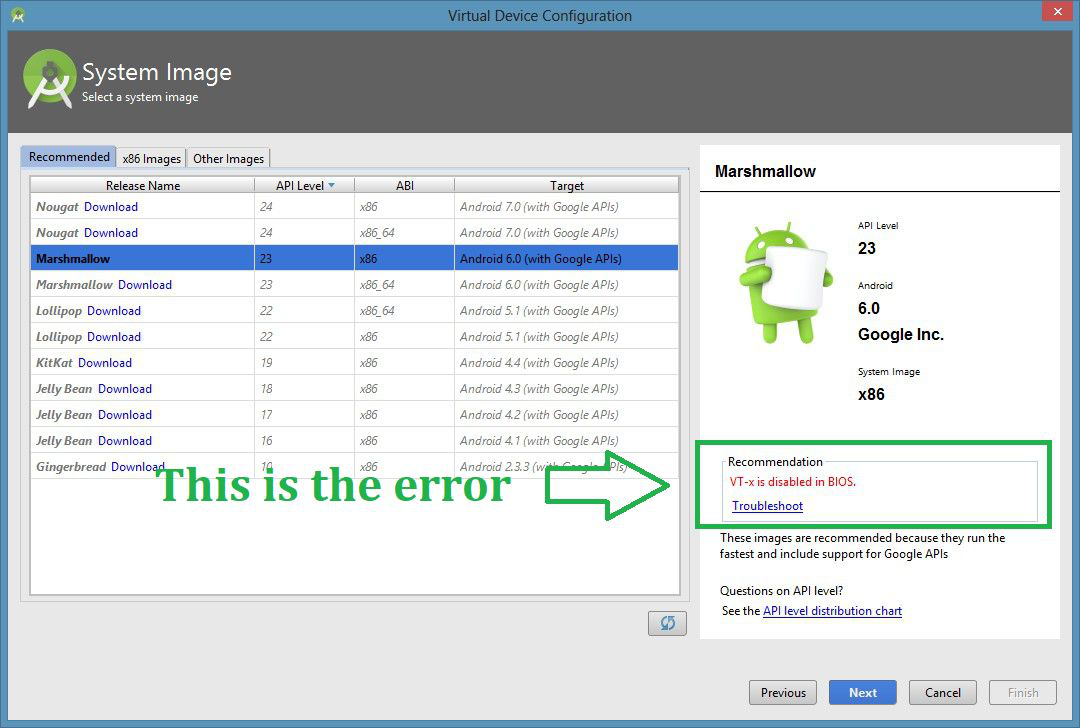
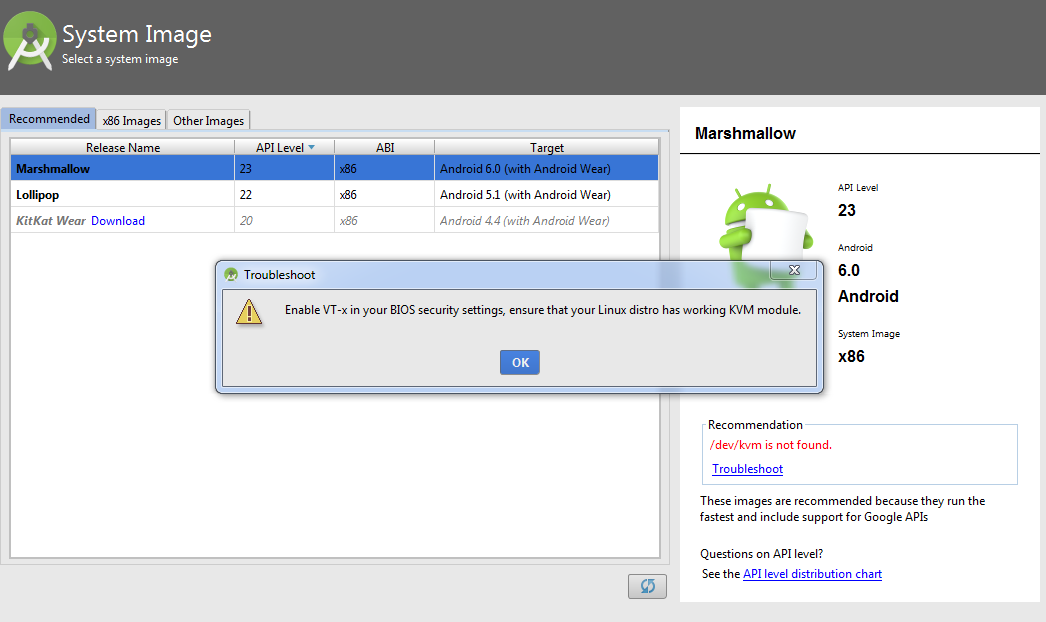
Si recibe estos errores, no entre en pánico. Puede resolverlo fácilmente siguiendo unos pocos pasos.
¿Cómo solucionar el problema?
Paso 1: compruebe si la virtualización está habilitada o no
Presione el botón de Windows o el ícono de Windows para buscar el administrador de tareas. Haga clic en el Administrador de tareas.
Haga clic en la actuación.
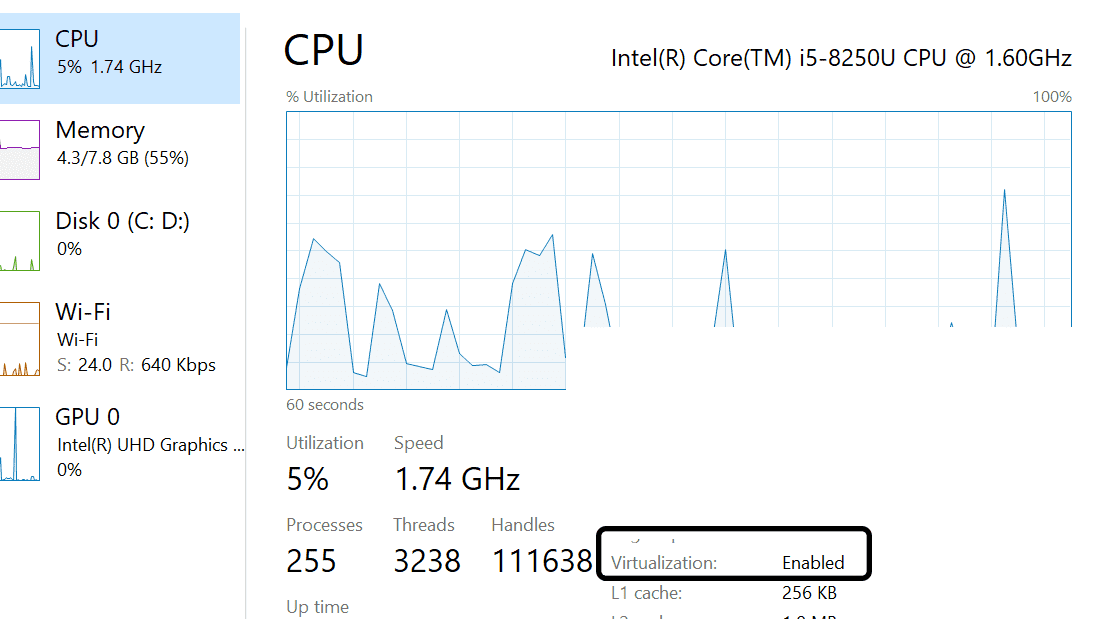
Ahora puede verificar si la Virtualización está habilitada o no, en mi caso, esto está habilitado, pero en su caso, estará deshabilitado. Ahora, para habilitar eso, siga los pasos a continuación.
Paso 2: reinicia tu pc
Ahora presione el botón de Windows en su teclado o haga clic en el ícono de Windows en su pantalla y haga clic en el ícono de configuración. O puede buscar la configuración en la barra de búsqueda cerca del ícono de Windows. Ahora haga clic en Actualización y seguridad.
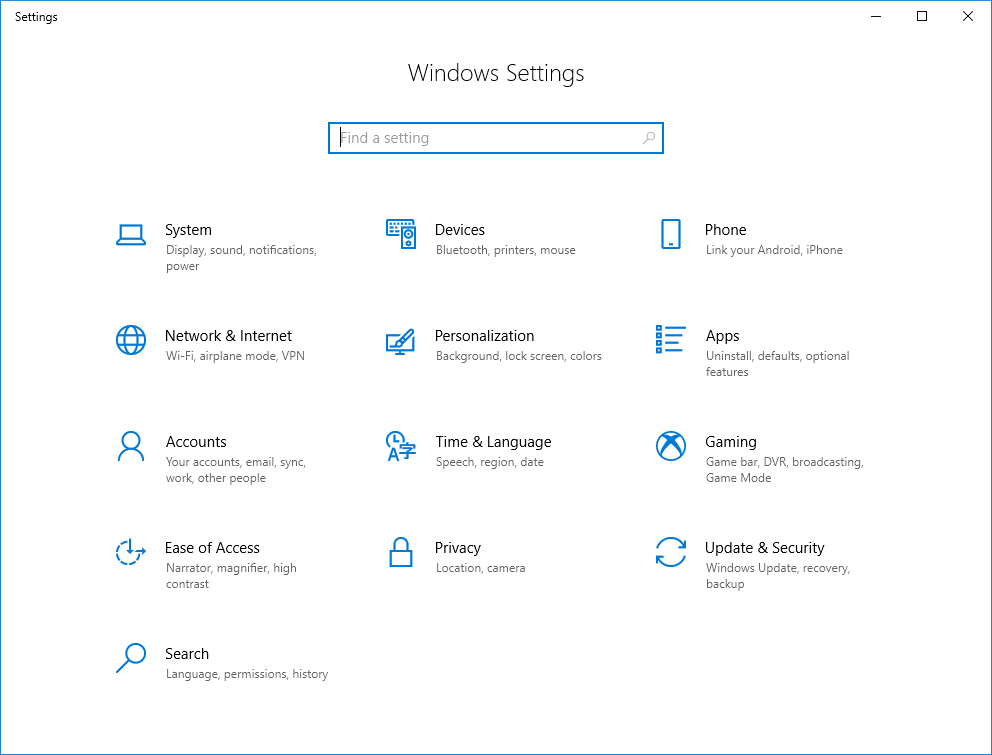
Ahora haga clic en recuperación desde el panel lateral izquierdo y haga clic en el botón reiniciar ahora
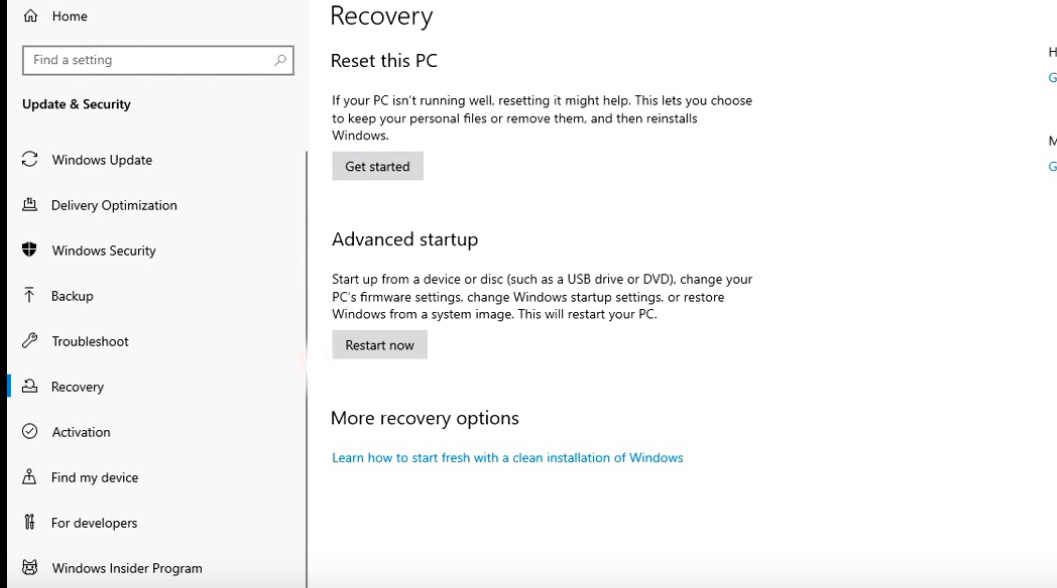
Ahora haga clic en la solución de problemas .
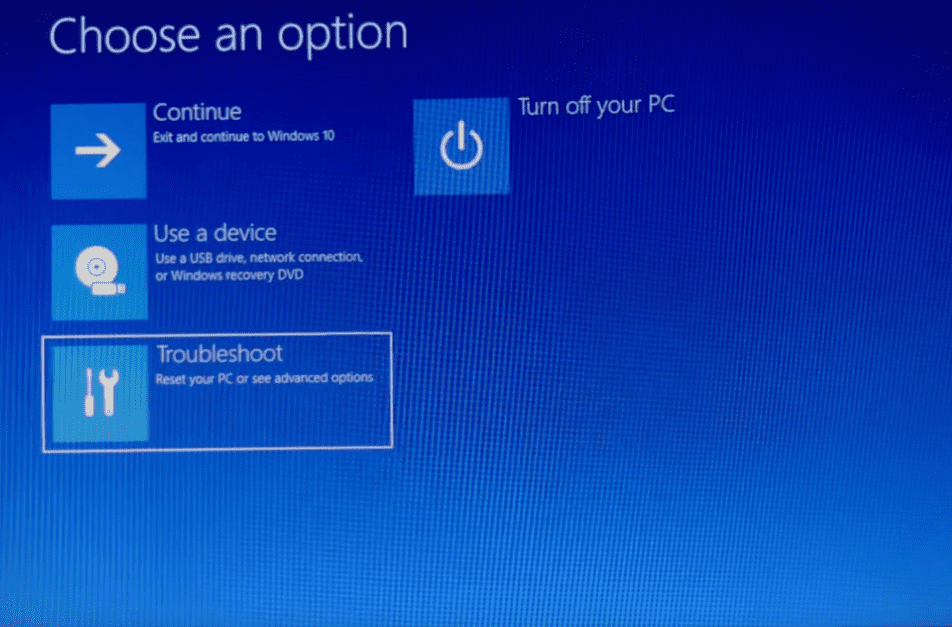
Ahora haga clic en la opción avanzada.
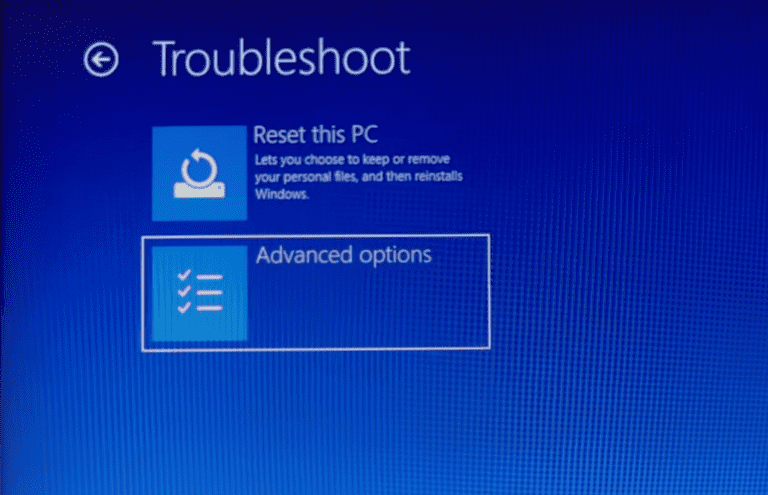
Ahora haga clic en la configuración de firmware UEFI
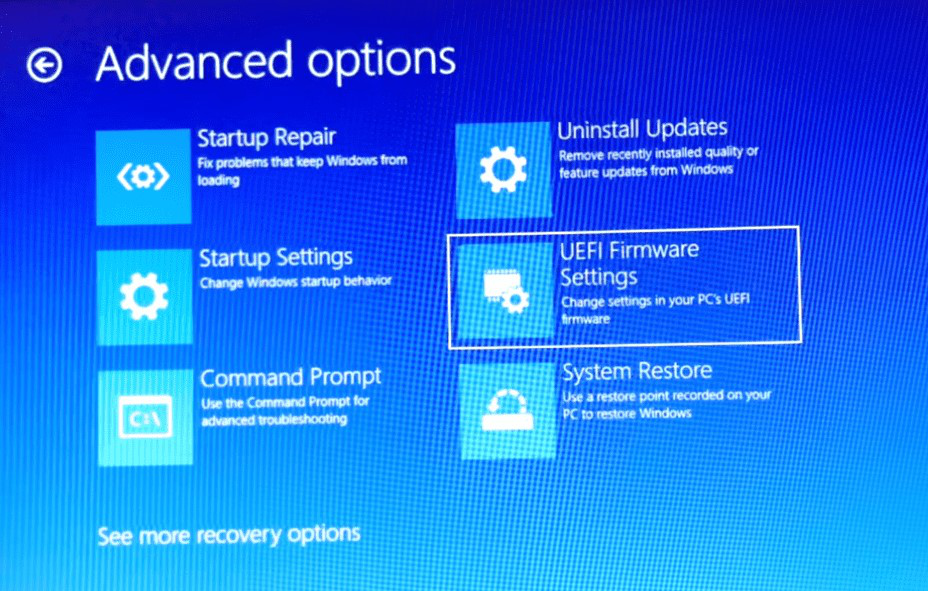
Ahora haga clic en reiniciar.
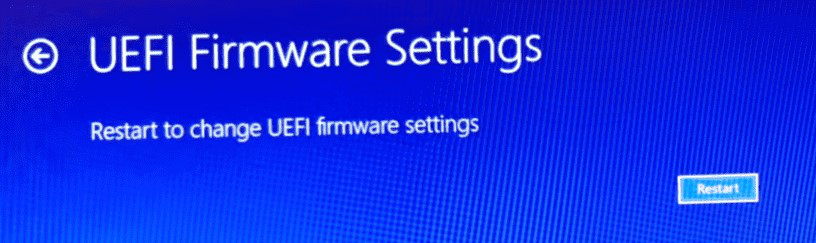
Paso 3: actualice la virtualización en BIOS
Esta es la parte más complicada, al reiniciar debe ingresar a la configuración del BIOS de su PC. Las diferentes marcas de PC tienen diferentes accesos directos, aquí doy algunos ejemplos,
- ASUS : F2 para todas las PC, F2 o DEL para placas base
- Acer : F2 o DEL
- Dell : F2 o F12
- HP : F10
- Lenovo : F2 o Fn + F2
(Obtendrá las teclas funcionales F1, F2, F3 arriba de las teclas numéricas en su teclado).
Después de ingresar a la configuración del BIOS, verá una pantalla como esta.
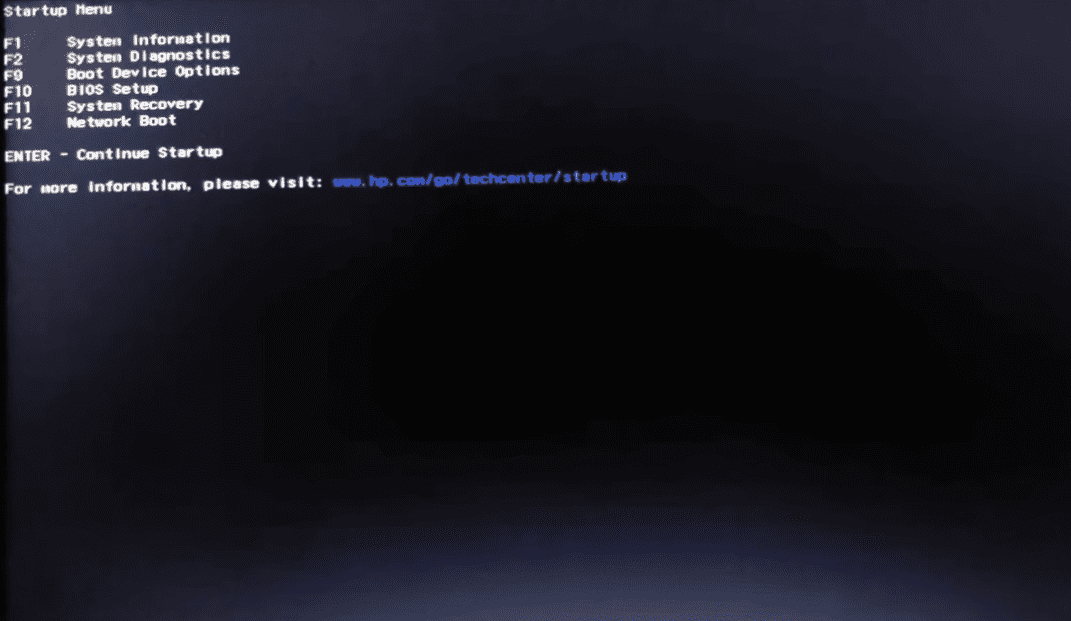
Puede ver algo como esto, ahora presione F10 para ingresar a la configuración de Bios.
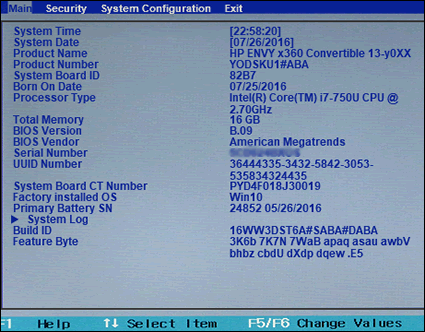
Ahora, presionando la tecla de flecha derecha , debe seleccionar la pestaña de configuración del sistema.
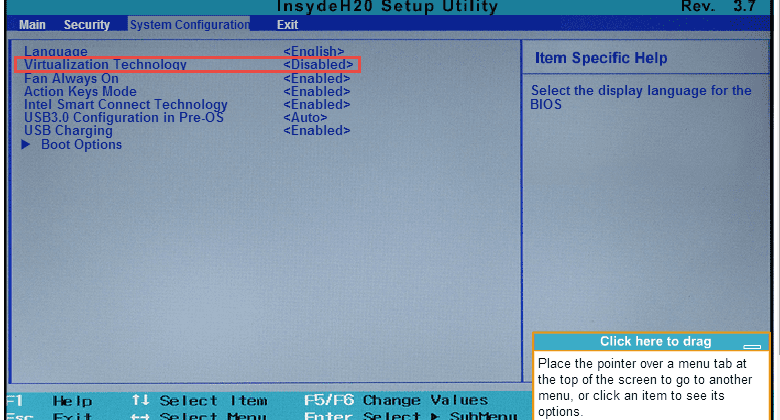
Ahora simplemente seleccione la tecnología de virtualización presionando la tecla de flecha hacia abajo y presione la tecla Intro para habilitarla .
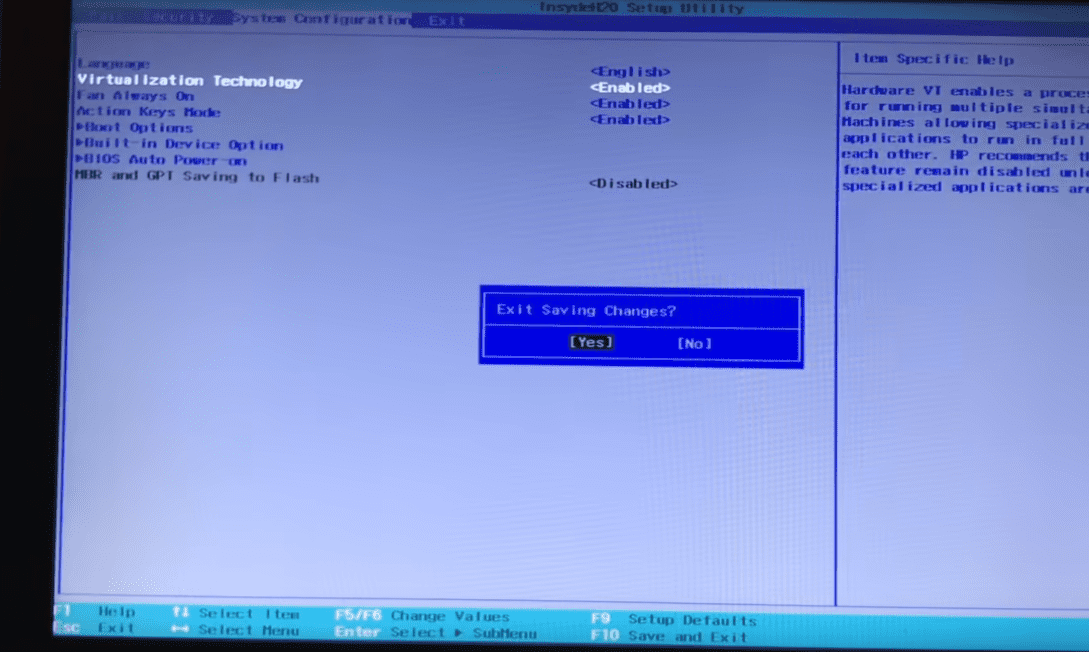
Ahora presione F10 para guardar y salir y presione enter. Ahora el sistema se iniciará automáticamente. Puede verificar en su configuración que su virtualización está habilitada. Ahora intente descargar o abrir el emulador en el estudio de Android y podrá ver su pantalla.
Publicación traducida automáticamente
Artículo escrito por niranjannaik y traducido por Barcelona Geeks. The original can be accessed here. Licence: CCBY-SA
