FreeCAD es un software de uso general, gratuito y de código abierto. Fue lanzado inicialmente el 29 de octubre de 2002 y escrito en lenguajes C++ y Python. Es un modelador de diseño asistido por computadora (CAD) 3D paramétrico y un software de modelado de información de construcción (BIM) que admite el método de elementos finitos (FEM). Generalmente se usa para diseñar diseños de productos de ingeniería mecánica, arquitectura de edificios, productos de ingeniería eléctrica, etc. Está disponible para sistemas operativos como Linux, macOS y Windows. El formato de archivo principal de FreeCAD es .FCStd (formato de archivo estándar de FreeCAD), es un archivo zip estándar que contiene los datos. También puede admitir diferentes tipos de formatos de archivo como DXF, SVG, STEP, STL, SCAD, IV, IFC, etc.
Instalación de FreeCad en Windows
Siga los pasos a continuación para instalar FreeCad en Windows:
Paso 1: Visite el sitio web oficial utilizando cualquier navegador web.
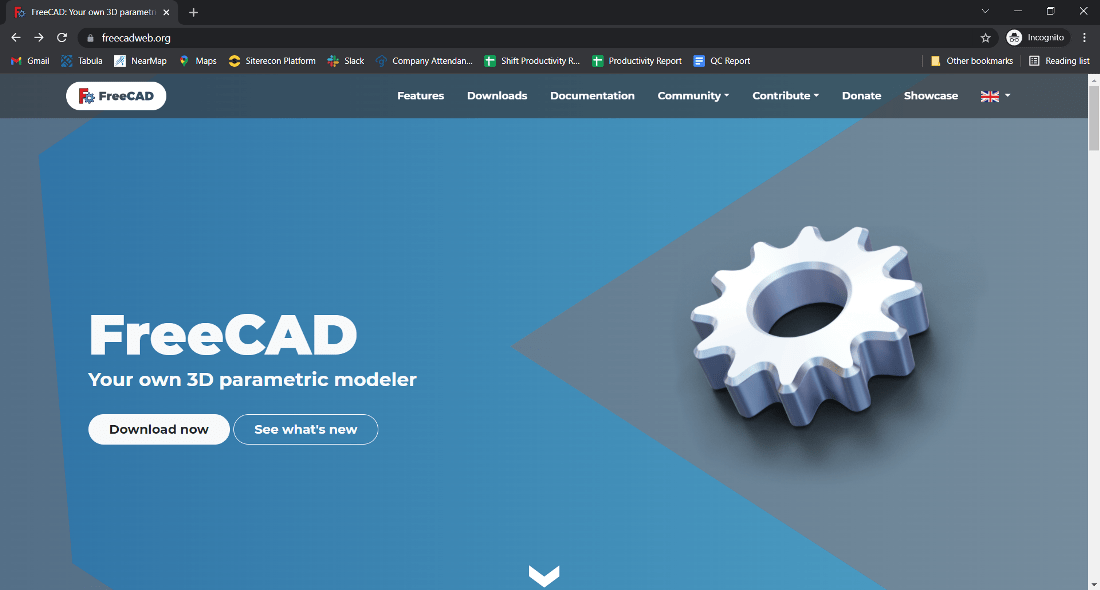
Paso 2: Haga clic en el botón Descargar ahora .
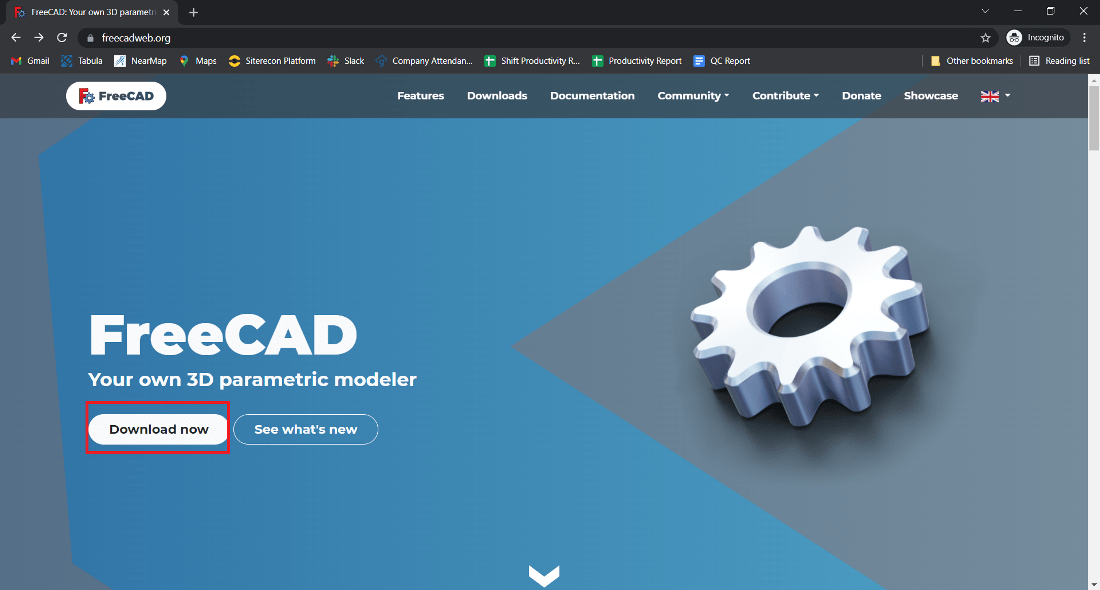
Paso 3: La siguiente pantalla se abrirá ahora, haga clic en el botón del instalador de 64 bits para Windows.
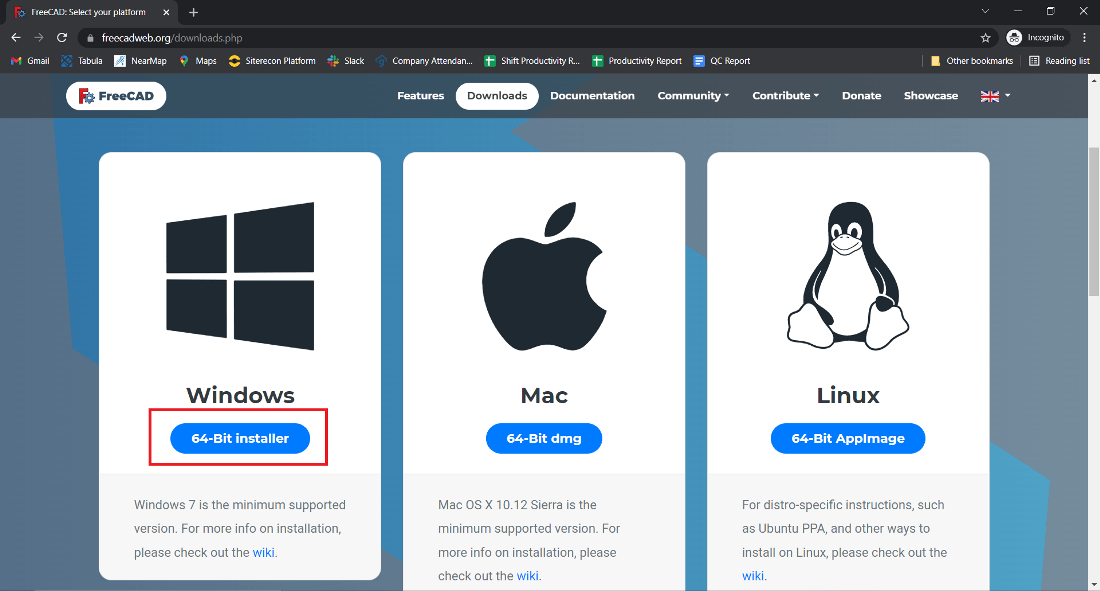
Paso 4: Ahora busque el archivo ejecutable en la carpeta de descargas de su sistema y ábralo.
Paso 5: Solicitará confirmación para realizar cambios en su sistema. Haga clic en el botón Sí .
Paso 6: La configuración comenzará ahora, haga clic en el botón Siguiente .
Paso 7: La siguiente pantalla será del Acuerdo de licencia, haga clic en el botón Siguiente .
Paso 8: La siguiente pantalla será de usuarios seleccionados, puede elegir cualquiera de ellos según su elección y hacer clic en el botón Siguiente .
Paso 9: La siguiente pantalla será la ubicación de instalación. Así que elige la unidad en la que quieres instalar FreeCAD. Necesitaba un espacio de memoria de aproximadamente 1,8 GB. Haga clic en el botón Siguiente .
Paso 10: La siguiente ventana es para elegir componentes, todos los componentes ya están marcados, así que no cambie nada, simplemente haga clic en el botón Siguiente .
Paso 11: La siguiente pantalla será Elegir carpeta del menú Inicio. Puede tomar cualquier nombre que desee; de lo contrario, haga clic en el botón Instalar .
Paso 12: Después de que comience este proceso de instalación y tomará aproximadamente de 5 a 7 minutos, depende de la velocidad y las especificaciones de su computadora para completar la instalación.
Paso 13: ahora haga clic en el botón Finalizar después de que se complete el proceso de instalación.
En este punto, FreeCad se ha instalado correctamente en el sistema y se crea un icono en el escritorio.
Ejecute el software y vea la interfaz de FreeCAD.
¡¡Felicidades!! En este punto, ha instalado correctamente FreeCad en su sistema Windows.










