El reproductor multimedia VLC (o VideoLAN Client) es una aplicación liviana creada por un grupo de desarrollo de código abierto conocido como el proyecto VideoLAN. Este reproductor multimedia y de video ha liderado la industria durante años en términos de popularidad, y no es difícil ver por qué. Puede usar un reproductor multimedia VLC para abrir archivos de audio y video en casi cualquier formato sin tener que buscar códecs adicionales. VLC también funciona para la transmisión de medios, como podcasts y estaciones de radio en línea. Pero quizás la mejor característica del reproductor multimedia VLC es el control de reproducción. Puede cambiar casi todo sobre cómo se muestran sus medios, desde la optimización del hardware hasta la adición de archivos de subtítulos de fuentes de terceros. Es muy fácil de usar.
Instalación de VLC Media Player en Windows:
Siga los pasos a continuación para instalar VLC Media Player en Windows:
Paso 1: Visite el sitio web oficial de VLC usando cualquier navegador web.
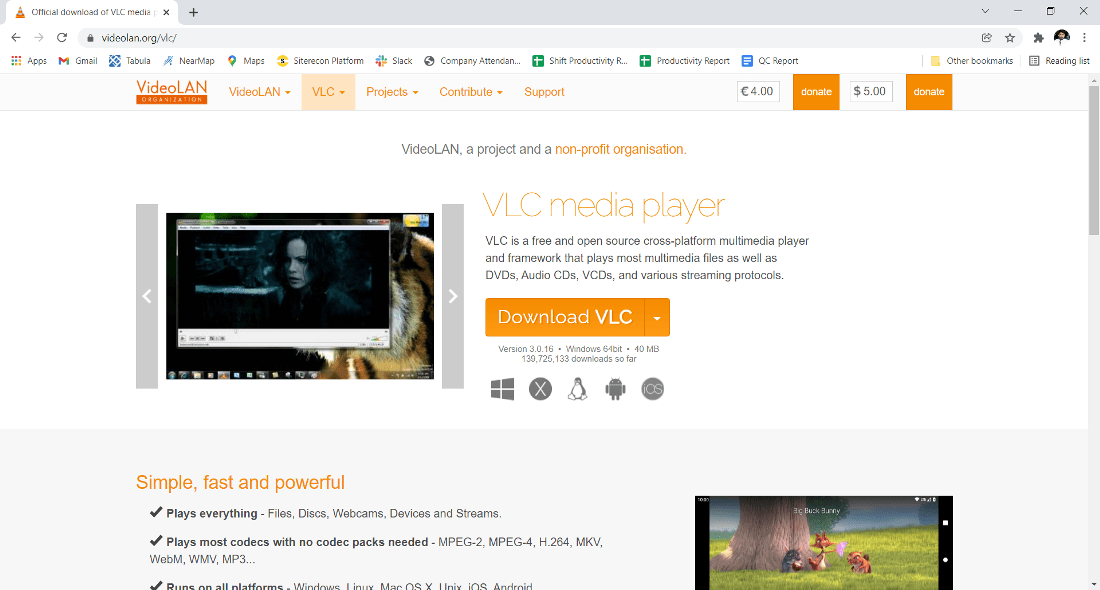
Paso 2: haz clic en Descargar VLC.
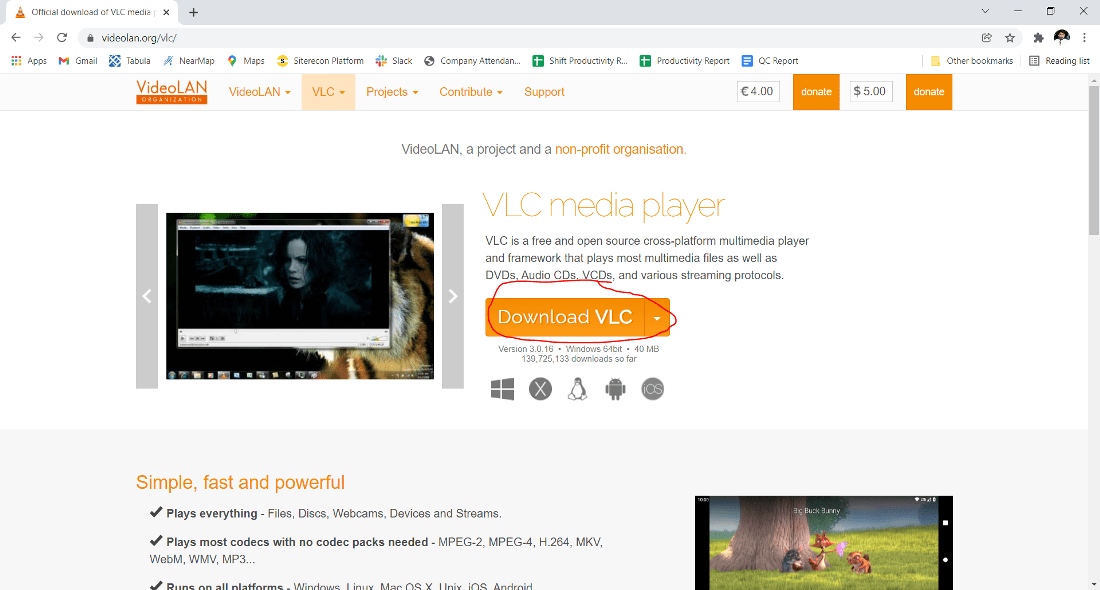
Paso 3: Ahora busque el archivo ejecutable en las descargas en su sistema y ejecútelo.
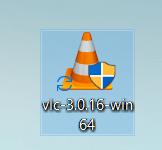
Paso 4: Solicitará confirmación para realizar cambios en su sistema. Haga clic en Sí
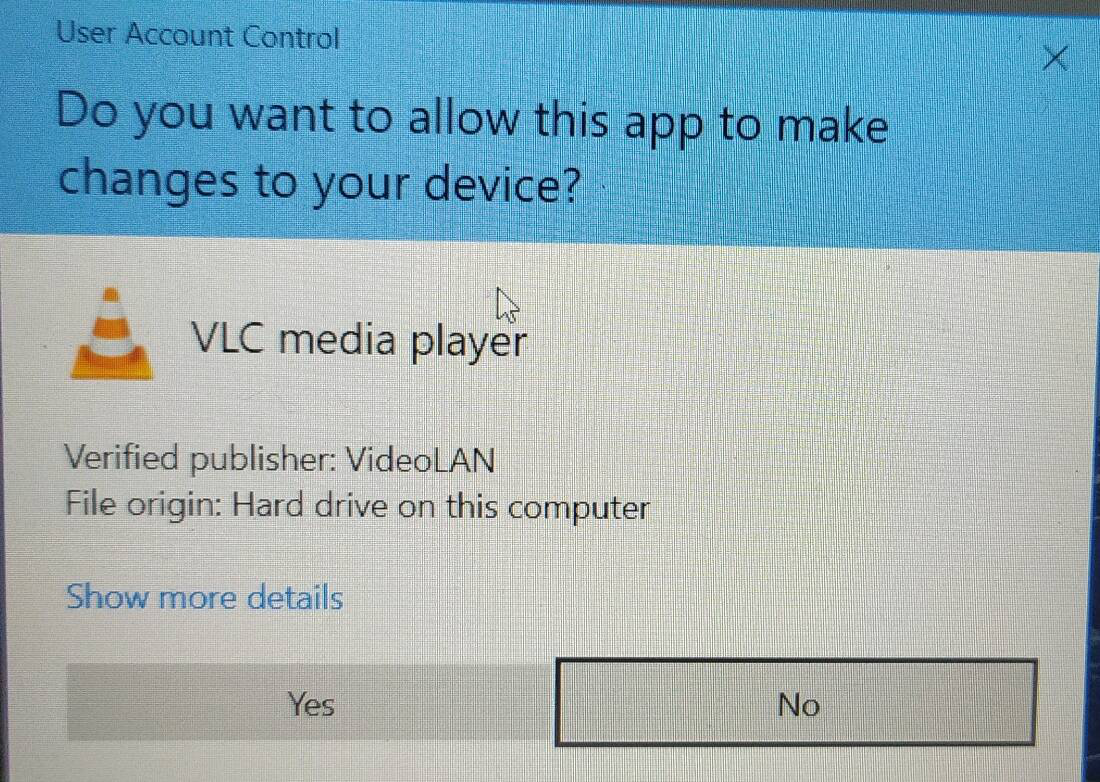
Paso 5: La siguiente pantalla es elegir el idioma de configuración que desea elegir y hacer clic en Aceptar.
Paso 6: La configuración comenzará ahora, haga clic en siguiente.
Paso 7: La siguiente pantalla será del Acuerdo de licencia, haga clic en Siguiente.
Paso 8: La siguiente pantalla es para elegir componentes, todos los componentes ya están marcados, así que no cambie nada, simplemente haga clic en el botón Siguiente.
Paso 9: La siguiente pantalla será la ubicación de la instalación, así que elija la unidad que tendrá suficiente espacio de memoria para la instalación. Necesitaba un espacio de memoria de aproximadamente 171,2 MB. Haga clic en el botón Siguiente.
Paso 10: Después de que comience este proceso de instalación, puede tomar de 2 a 5 minutos, según la velocidad y las especificaciones de su computadora, para completar la instalación.
Paso 11: haga clic en el botón Finalizar después de que se complete el proceso de instalación.
En este punto, VLC Media Player se instala con éxito en el sistema y se crea un ícono en el escritorio.
Ejecute el software y vea la interfaz.
¡¡Felicidades!! En este punto, ha instalado correctamente VLC Media Player en su sistema Windows.








