Windows 10 se lanzó en 2015, a casi todos les gustó la nueva interfaz. Sin embargo, eliminó el acceso directo del mezclador de volumen que estaba disponible anteriormente. Usando eso, uno podría ajustar fácilmente el volumen para cada aplicación directamente desde el ícono de control de nivel de volumen en la barra de tareas.
Mezclador de volumen predeterminado en Windows 10
Windows 10 movió la función del mezclador de volumen al menú de configuración (acceso directo: tecla de Windows + I).
Settings -> System -> Sound -> Advanced Sound Options -> App volume and device preferences
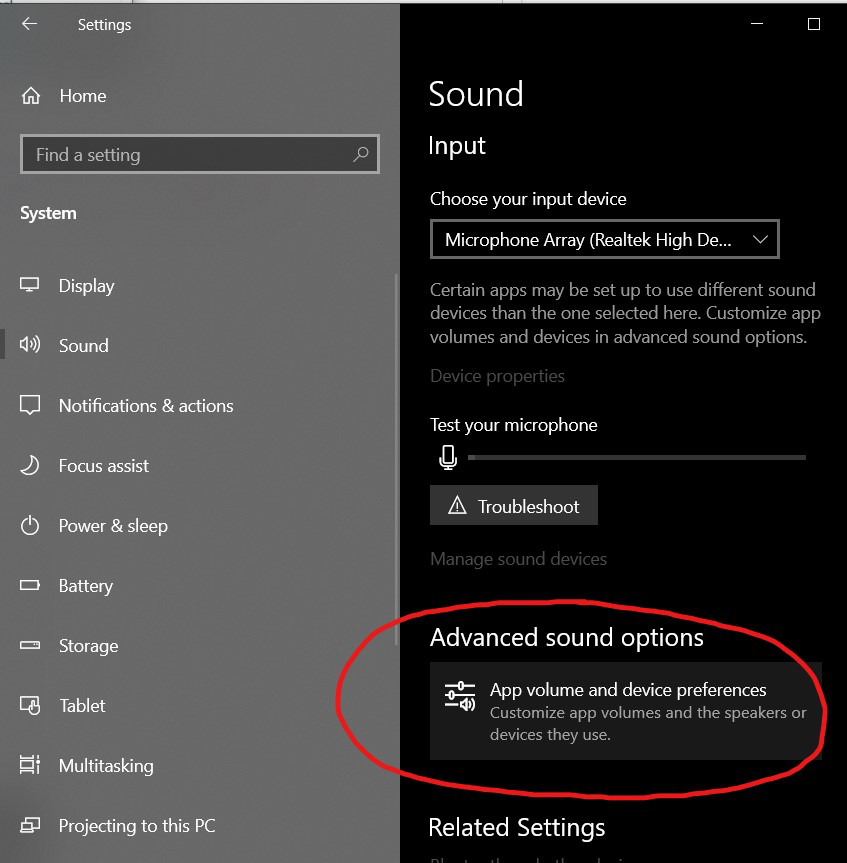
Menú de configuración
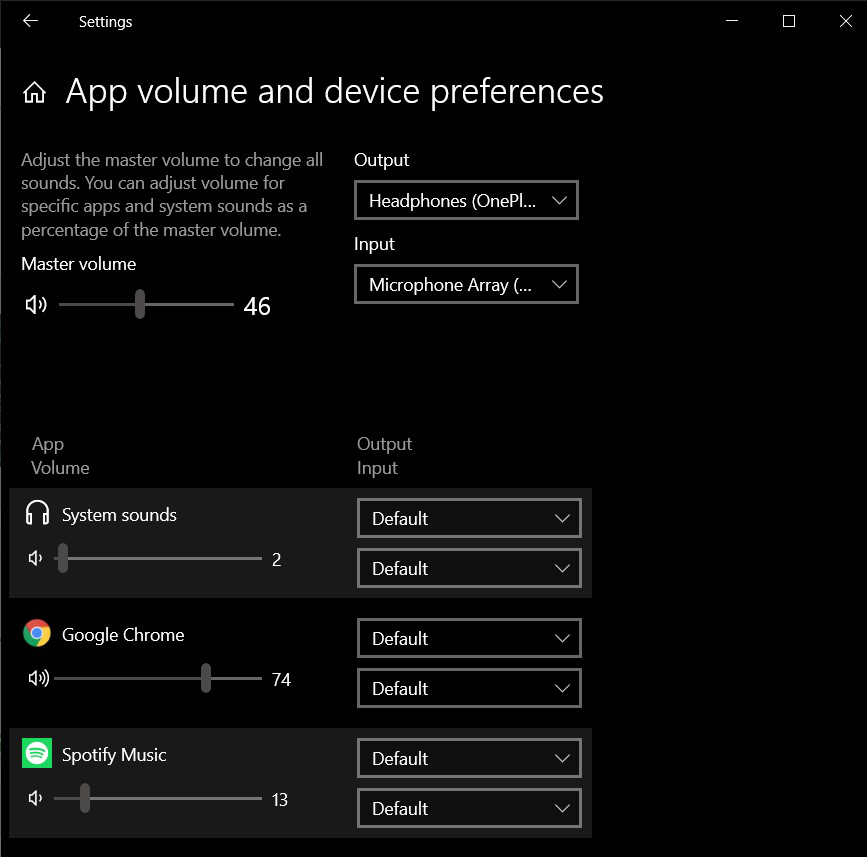
Mezclador de volumen predeterminado en Windows 10
Sin embargo, abrir el menú de configuración cada vez para cambiar los niveles de volumen para diferentes aplicaciones es bastante engorroso.
Por lo tanto, un mejor enfoque es usar el antiguo mezclador de volumen heredado que estaba disponible en las versiones anteriores.
Mezclador de volumen de Windows heredado
Se puede habilitar en Windows 10 en unos sencillos pasos. Aquí editaremos el Registro de Windows y cualquier cambio no deseado puede hacer que su computadora deje de funcionar. Por lo tanto, siga los pasos con mucho cuidado.
1. Abra el Editor del Registro
- Abra la ventana Ejecutar (tecla de Windows + R). Escriba regedit allí y presione Entrar para abrir el Editor del Registro.
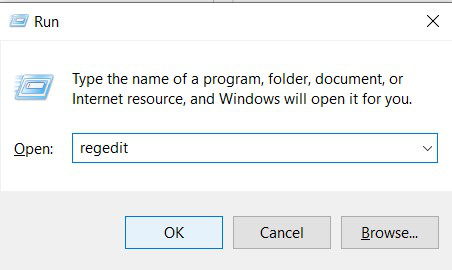
Ejecutar -> regedit
- Busque ‘Editor de registro’ en el menú de inicio de Windows.
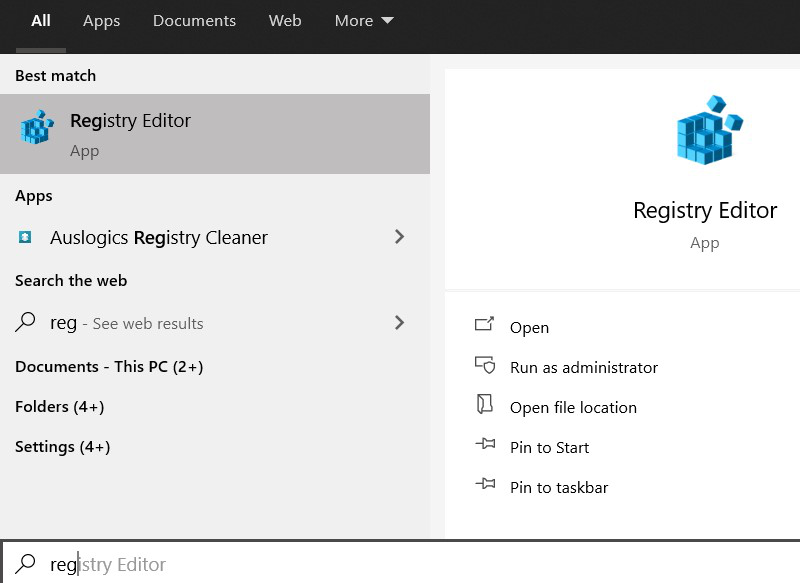
Abra el Editor del Registro usando el menú de inicio
Seleccione Sí , si algún mensaje solicita permiso, ejecute la aplicación.
2. Navegue al siguiente directorio:
Computer\HKEY_LOCAL_MACHINE\SOFTWARE\Microsoft\Windows NT\CurrentVersion
Simplemente puede pegarlo en el cuadro de dirección y presionar enter.
3. Haga clic derecho en CurrentVersion y luego vaya a New -> Key y asígnele el nombre MTCUVC.
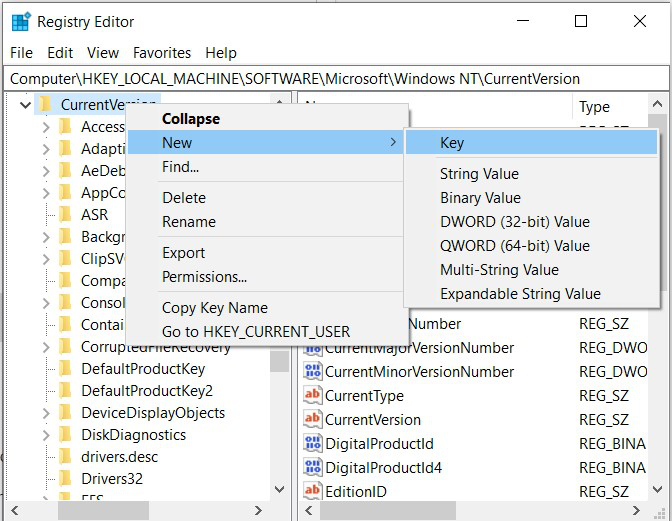
Crear nueva clave
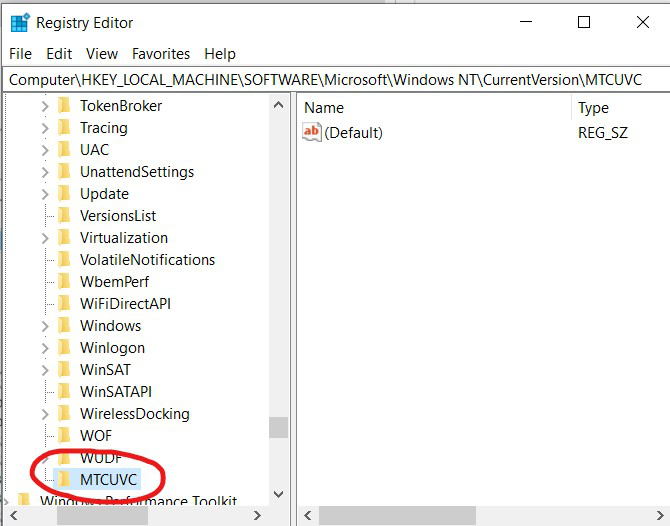
Nombra la clave
4. Haga clic derecho en MTCUVC y luego haga clic en Nuevo -> Valor DWORD (32 bits) . Nómbrelo como EnableMtcUvc.
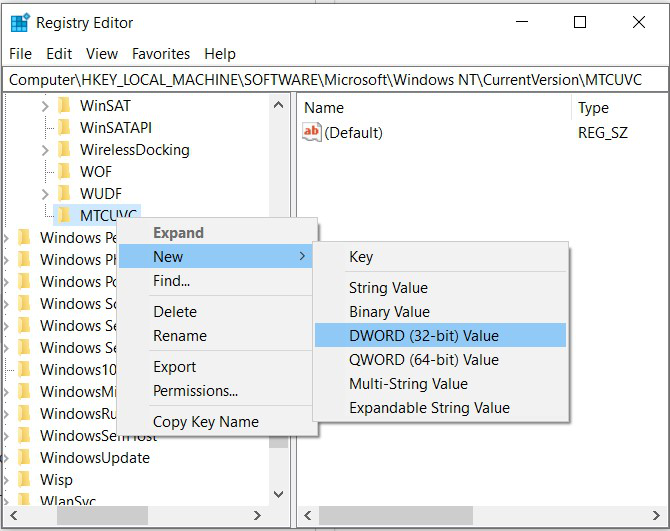
Crear nuevo DWORD
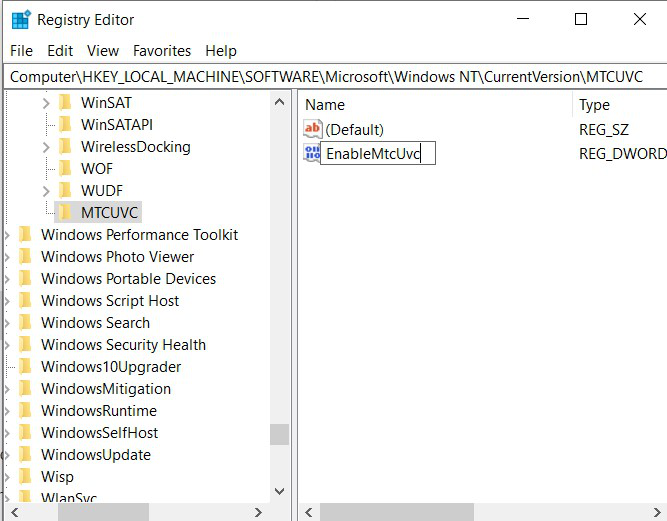
Nombre DWORD
5. Ábralo y asegúrese de que los datos de valor predeterminados sean 0 .
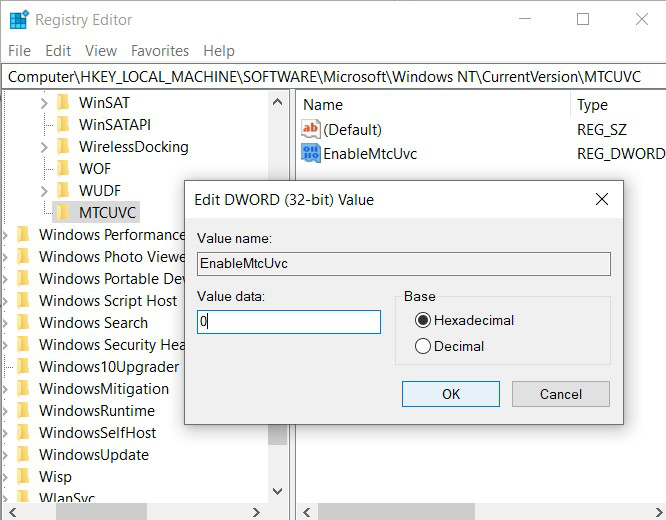
Asegúrese de que los datos del valor sean 0
6. Ahora simplemente cierre la ventana del Editor del Registro y al hacer clic en el ícono del altavoz en la barra de tareas, obtendrá el control de volumen anterior.
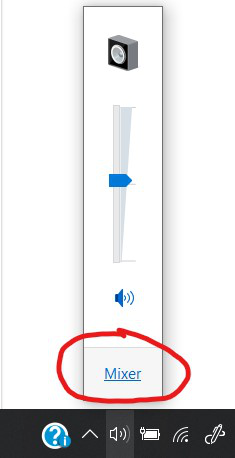
Obtienes el viejo control de volumen
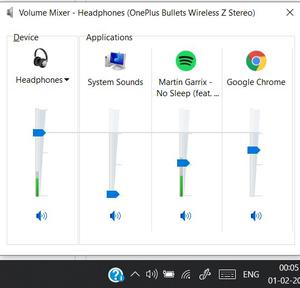
Revertir hacia atrás
En caso de que desee revertir los cambios, simplemente elimine la clave MTCUVC creada en el Editor del Registro.
OrejaTrompeta
Un enfoque alternativo es usar la aplicación EarTrumpet de código abierto disponible en Microsoft Store, que brinda una interfaz de usuario más atractiva para la misma tarea.
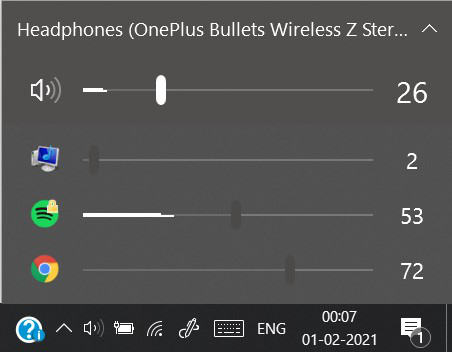
Interfaz de usuario de la trompeta
Publicación traducida automáticamente
Artículo escrito por the_alphaEye y traducido por Barcelona Geeks. The original can be accessed here. Licence: CCBY-SA