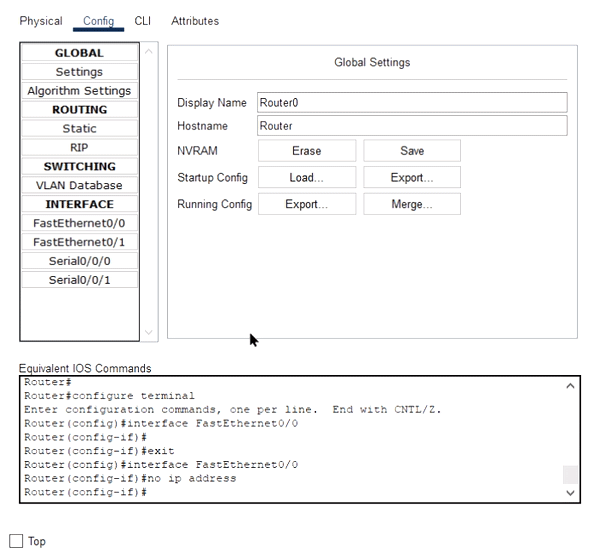La interfaz es el puerto en el que el enrutador se conecta a una red determinada. Actúa como un punto de entrada o salida para los datos que se transmitirán a través del enrutador. Cada interfaz debe etiquetarse o asignarse una dirección IP, que debe ser única entre todas las direcciones IP de la red.
En Cisco Packet Tracer, para comprender el proceso de asignación de direcciones IP , utilizaremos enrutadores. Esto se debe a que un enrutador tiene muchas interfaces para conectarse a diferentes redes y también después de configurar un enrutador por cualquier protocolo de enrutamiento ( RIP , enrutamiento estático , etc.), podemos observar cómo funciona una interfaz y una dirección IP en un enrutador.
Pasos para configurar una dirección IP para una interfaz de un enrutador en Cisco Packet Tracer:
Paso 1: Abra Cisco Packet Tracer y seleccione los siguientes dispositivos:
S.NO |
Dispositivo |
Cantidad |
|---|---|---|
1. |
ordenador personal | 4 |
2. |
enrutador | 2 |
Tabla de direccionamiento IPv4:
S.NO |
Dispositivo |
Dirección IPv4 |
Máscara de subred |
Puerta de enlace predeterminada |
|---|---|---|---|---|
1. |
PC0 | 192.168.10.1 | 255.255.255.0 | 192.168.10.2 |
2. |
PC1 | 192.168.20.1 | 255.255.255.0 | 192.168.20.2 |
3. |
PC2 | 192.168.30.1 | 255.255.255.0 | 192.168.30.2 |
4. |
PC3 | 192.168.40.1 | 255.255.255.0 | 192.168.40.2 |
- Cree la siguiente topología y etiquete la configuración como se muestra en la figura:
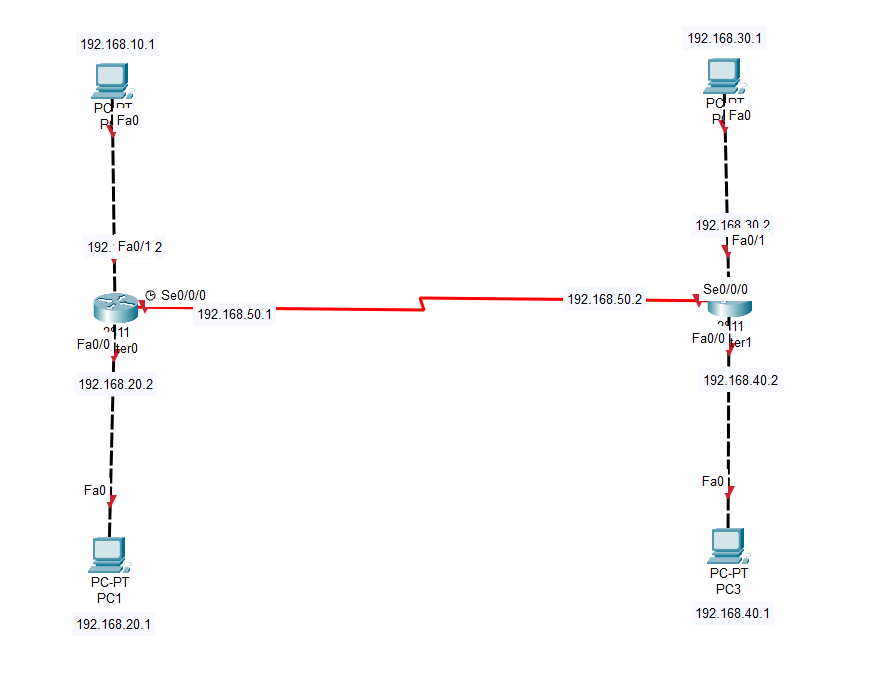
- Además, asigne las direcciones IP respectivas y las puertas de enlace predeterminadas a las 4 PC.
Paso 2: En Cisco Packet Tracer, la asignación de direcciones IP a una interfaz de un enrutador se puede realizar mediante la línea de comandos o el modo GUI. Ambos se discuten de la siguiente manera:
A través del modo de línea de comandos:
- En primer lugar, ingrese la línea de comando haciendo clic en cualquier enrutador y luego seleccionando la pestaña CLI .
- Ingrese al modo de configuración escribiendo los siguientes comandos en la línea de comando:
en config t
- Ahora podemos asignar direcciones IP a sus respectivas interfaces. Para ello, en primer lugar debemos entrar en la interfaz a la que queremos asignar la dirección IP. Esto se hace escribiendo la palabra clave interfaz seguida de la etiqueta de la interfaz.
Interfaz [etiqueta de la interfaz]:
Por ejemplo:
interface fa0/0
- Después de ingresar a la interfaz, escriba el comando dirección IP seguido de la dirección IP que desea asignar y también seguido de la máscara de subred de la dirección IP asignada.
Dirección IP [dirección IP a asignar] [máscara de subred de la dirección IP]
Por ejemplo:
IP address 192.168.20.2 255.255.255.0
- Después de asignar el tipo de dirección IP, el comando no shutdown para activar el puerto. Inicialmente, todos los puertos del enrutador están apagados, por lo que debemos activarlos manualmente. También notará que el color de los triángulos que representan los puertos del enrutador cambia a verde y también comienza a apuntar hacia arriba.
Por ejemplo:
no shutdown
- Por último, salga de la interfaz escribiendo el siguiente comando:
exit
- Repita los pasos anteriores para todas las interfaces del enrutador y luego también para todas las interfaces de otros enrutadores.
La siguiente es la imagen de la línea de comando del enrutador después de configurar todas las interfaces:
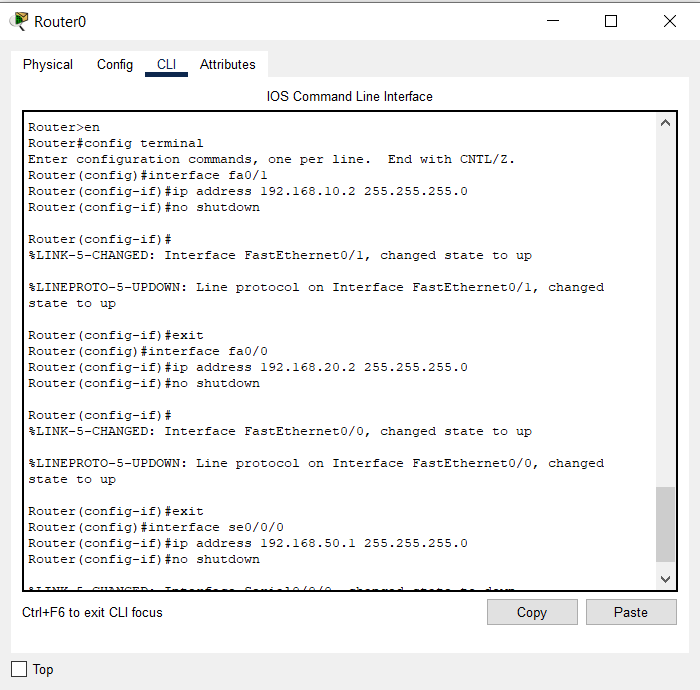
Para una mejor comprensión del proceso, puede consultar la siguiente simulación:
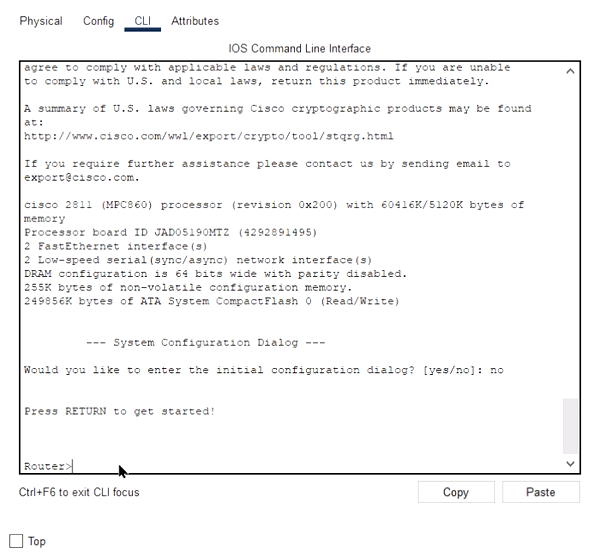
A través del modo GUI:
- Haga clic en cualquier enrutador y seleccione la pestaña Configuración de las pestañas anteriores.
- Ahora busque la interfaz a la que desea asignar la dirección IP, desde las pestañas disponibles en el lado izquierdo de la ventana.
Por ejemplo:
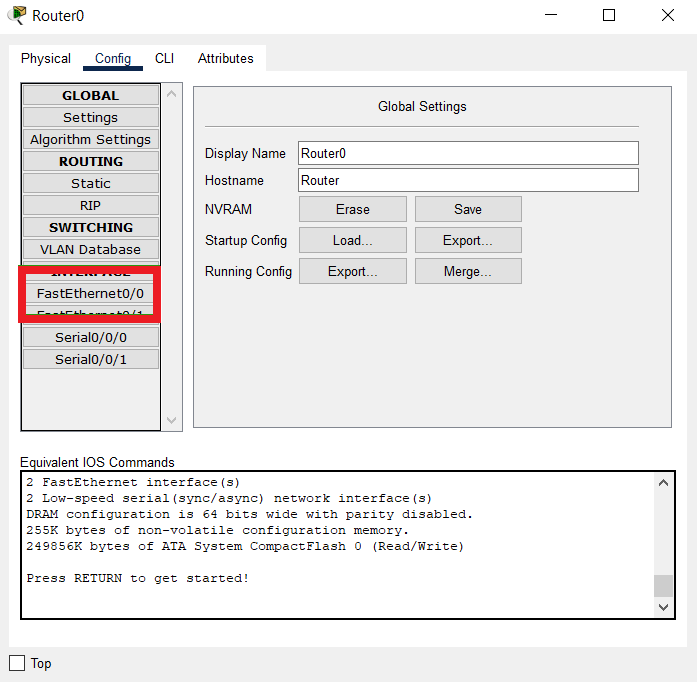
- Después de seleccionar la interfaz, complete la dirección IP y la máscara de subred en los campos denominados Dirección IPv4 y Máscara de subred .
Por ejemplo:
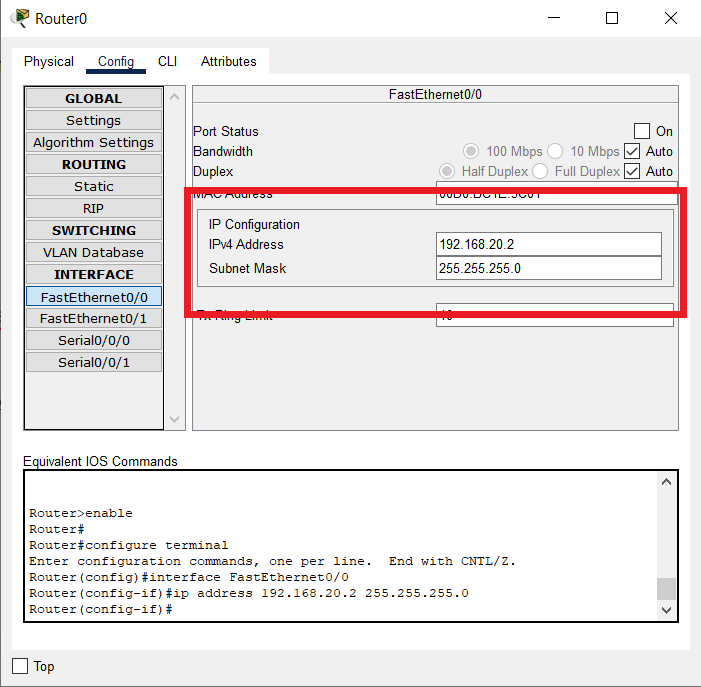
- Active el puerto marcando la casilla etiquetada como Activado para la opción Estado del puerto .
Por ejemplo:
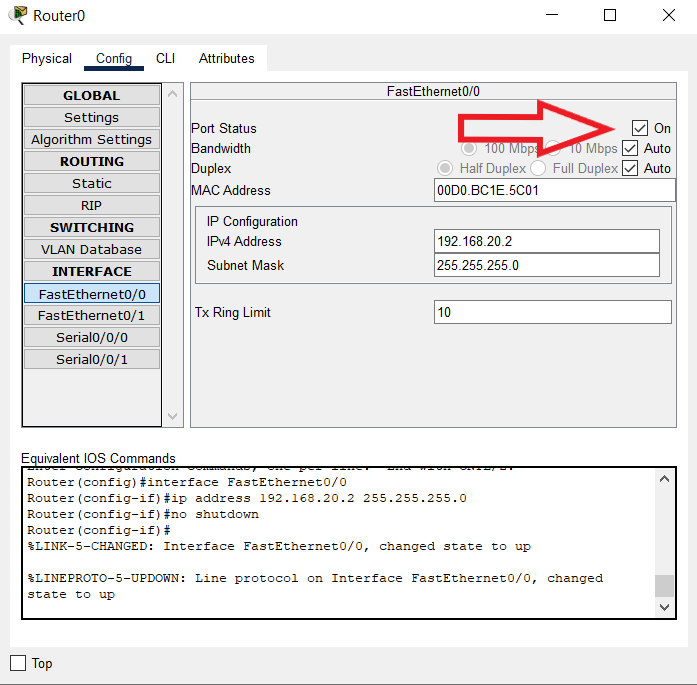
A la interfaz del enrutador se le ha asignado una dirección IP.
- Repita los pasos anteriores para todas las interfaces del enrutador y luego también para todas las interfaces de otros enrutadores.
Resultado de la simulación: