IntelliJ IDEA es un IDE de Java que es uno de los 3 IDE más grandes y populares del mundo. Tiene dos versiones, a saber, la edición comunitaria gratuita de código abierto y una edición Ultimate paga. Algunas características de IntelliJ IDEA son las siguientes:
- Ambas versiones de IntelliJ IDEA admiten varios lenguajes de programación como Java, Scala, Kotlin, Groovy, etc.
- Hay muchas funciones en IntelliJ IDEA que simplifican la programación, como la depuración, la finalización del código, las inspecciones del código, la compatibilidad con la edición de XML, la refactorización del código, las pruebas unitarias, TestNG, etc.
- Algunas otras herramientas que solo se ofrecen en la versión Ultimate de pago detección de duplicados, JavaScript y herramientas de base de datos, integración con Perforce, etc.
- IntelliJ IDEA se puede usar en plataformas como Linux, macOS y Windows
Procedimiento:
- Iniciar un proyecto
- Cree un paquete dentro del proyecto y las clases correspondientes al paquete creado.
- Escribir el código a ejecutar en un editor de texto
- Empaquetar el proyecto anterior en JAR
- Probar la aplicación
- Ejecute el archivo JAR anterior
Implementación:
Paso 1: Iniciar un proyecto
- Cuando abra IntelliJ por primera vez, obtendrá una pantalla de bienvenida con tres opciones. De esas tres opciones, haga clic en el nuevo proyecto para comenzar.
- En la siguiente ventana, tienes que dar el nombre de tu proyecto
- «GeeksForGeeks» es una entrada personalizada utilizada para ilustrar aquí en el artículo.
- Si desea utilizar una biblioteca adicional o cualquier tipo de plantilla, tiene una opción para elegir en el menú desplegable que facilitará su tarea.
- Después de hacer clic en finalizar, su IDE creará un entorno virtual para su proyecto.

- Nombra el proyecto como ‘GeeksForGeeks’ (puedes elegir cualquier nombre) y luego haz clic en Finalizar.

Paso 2: Cree un paquete dentro del proyecto y las clases correspondientes al paquete creado
- En el lado izquierdo de la ventana del proyecto, seleccione ‘ src → new → java class → write ‘GeeksForGeeks.gfg’ ‘
- Creará un proyecto llamado ‘ GeeksForGeeks’ y creará una clase de ‘ GeeksforGeeks’.

Paso 3: Escriba el código a ejecutar en un editor de texto
Escribir un programa de demostración en el editor de texto que solo debe imprimir » Este es mi primer proyecto en Java» después de que el programa se haya compilado y ejecutado con éxito.
Ejemplo
Java
// Java demo program to print message on the console
// Importing input output classes
import java.io.*;
// Class
public class Geeksforgeeks {
// Main driver method
public static void main(String[] args)
{
// Print and display on the console after
// successful compilation and execution
System.out.println(
"This is my first project in java");
}
}

- Después de escribir el código anterior, puede verificar si está terminando con el código de salida ‘0’ o no.
Paso 4: empaque el proyecto anterior en JAR
- Una vez que haya terminado con la parte de escritura, ahora puede empaquetar su aplicación en un archivo JAR.
- Seleccionar archivo → Estructura del proyecto → artefacto

- Haz clic en el signo de suma (+) como puedes ver en la siguiente imagen.

- Seleccione el icono de la carpeta que está presente a la izquierda del campo del directorio de salida y defina la ruta al archivo .jar.
- Ahora vaya a construir en la barra de navegación y seleccione ‘ construir artefactos ‘ de la lista desplegable.

Paso 5 – AHORA PRUEBA TU APLICACIÓN
- Ahora seleccione Editar configuración en el campo presente en el lado derecho como se muestra a continuación, resaltado con un cuadro amarillo.

- Ahora haga clic en el signo de adición (+) y seleccione la aplicación JAR del menú. En el campo de nombre escribe ‘ GeeksForGeeksJar ‘.
- Elija el archivo ‘ GeeksForGeeks.jar’ de los directorios.

- En el campo ruta al jar, haga clic en el signo de la carpeta y especifique la ruta de su archivo .jar.
- Haga clic en el signo más (+) en el campo antes del lanzamiento y luego seleccione construir artefactos de las opciones dadas.

- Seleccione GeeksForGeeks: jar en el menú y presione OK.
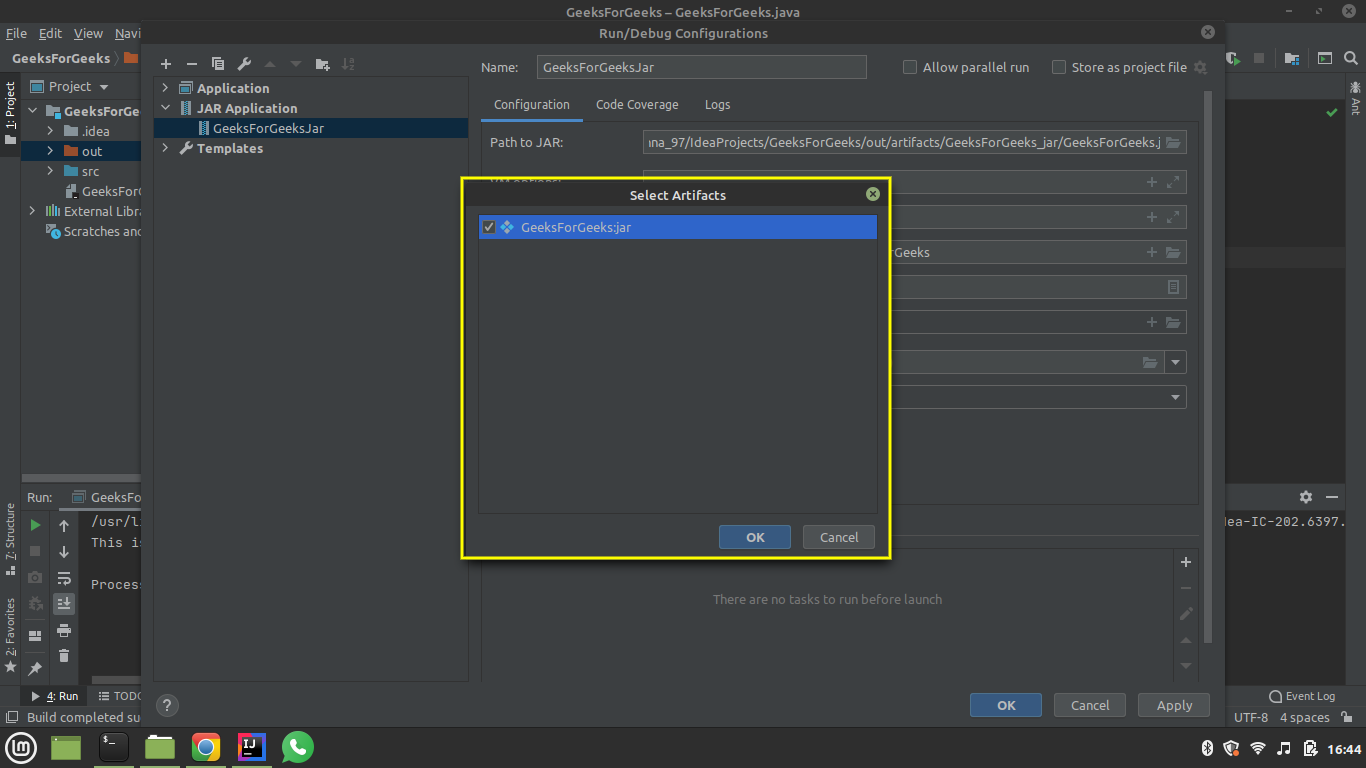
Paso 6: Ejecute el archivo JAR anterior
- Seleccione GeeksForGeeks.jar de la barra de herramientas en la esquina superior derecha de su IDE y ejecútelo.
- Si el proceso se ejecutó correctamente, significa que su aplicación está empaquetada correctamente y ha terminado de crear su primera aplicación Java en IntelliJ IDEA.
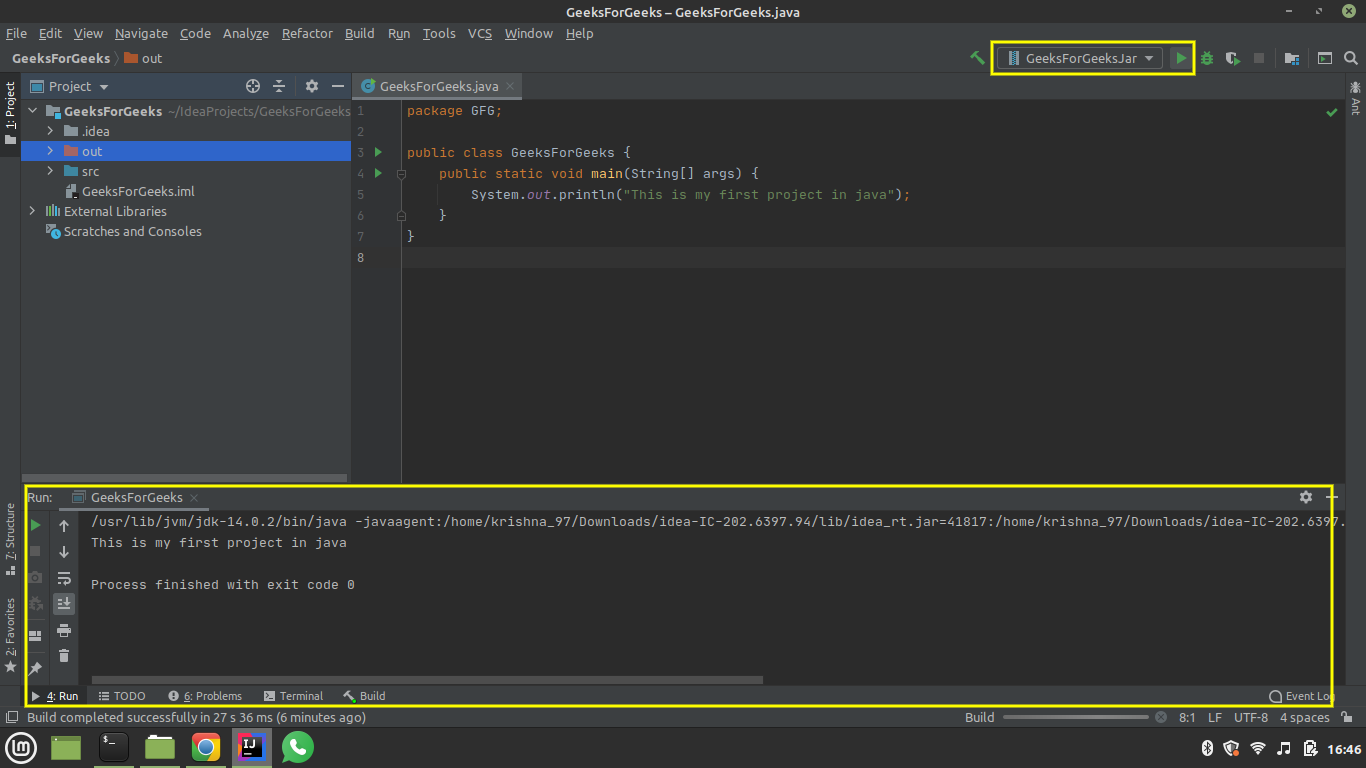
Publicación traducida automáticamente
Artículo escrito por krishna_97 y traducido por Barcelona Geeks. The original can be accessed here. Licence: CCBY-SA