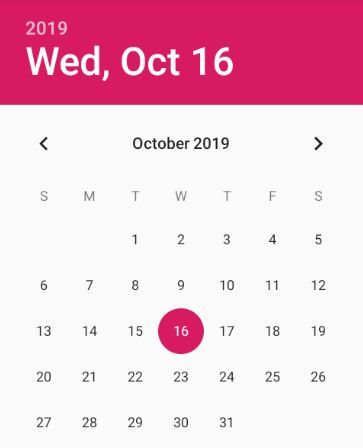Android DatePicker es un control de interfaz de usuario que se utiliza para seleccionar la fecha por día, mes y año en la aplicación de Android . DatePicker se utiliza para garantizar que los usuarios seleccionen una fecha válida. En Android DatePicker tiene dos modos, el primero muestra el calendario completo y el segundo muestra las fechas en la vista giratoria. Se puede crear un control DatePicker de dos maneras, ya sea manualmente en el archivo XML o crearlo en el archivo de actividad mediante programación. Lo haremos programáticamente usando Java .
Nota: Para implementar DatePicker usando Kotlin , consulte este .
Acercarse
Paso 1: Crear un nuevo proyecto
Para crear un nuevo proyecto en Android Studio, consulte Cómo crear/iniciar un nuevo proyecto en Android Studio . Tenga en cuenta que seleccione Java como lenguaje de programación.
Paso 2: trabajar con el archivo activity_main.xml
En el archivo activity_main.xml agregue solo un TextView para mostrar la fecha seleccionada y un Button para seleccionar la fecha del DatePickerDialog . A continuación se muestra el código completo para el archivo activity_main.xml .
XML
<?xmlversion="1.0"encoding="utf-8"?><RelativeLayoutandroid:layout_width="match_parent"android:layout_height="match_parent"tools:context=".MainActivity"><TextViewandroid:id="@+id/tvDate"android:layout_width="wrap_content"android:layout_height="wrap_content"android:layout_centerInParent="true"android:text="Date"/><Buttonandroid:id="@+id/btPickDate"android:layout_width="wrap_content"android:layout_height="wrap_content"android:layout_below="@+id/tvDate"android:layout_centerInParent="true"android:text="Pick Date"/></RelativeLayout>Paso 3: Cree una nueva clase y nombres como DatePicker
Ahora cree una nueva clase yendo al paquete y haga clic derecho sobre él y seleccione nuevo y luego Clase Java. Nombre la clase como DatePicker y su superclase como DialogFragment (androidx.fragment.app.DialogFragment) y haga clic en Aceptar.
Ahora anule un método onCreateDialog y, en lugar de devolver super.onCreateDialog, devuelva una instancia de DatePickerDialog .
@NonNull
@Anular
Cuadro de diálogo público onCreateDialog(@Paquete anulable guardadoInstanceState) {
devolver nuevo DatePickerDialog();
}
Ahora pase parámetros al constructor de DatePickerDialog que requiere contexto, OnDateSetListener, año, mes, día del mes.
- Pase el método getActivity para el contexto.
- Para OnDateSetListener, escriba el método getActivity a OnDateSetListener.
- Para el año, el mes y el día del mes, cree una instancia de la clase de calendario y asigne el año, el mes y el día del mes a las variables de tipo int.
- Pase el año, el mes y el día del mes para que cuando se abra DatePickerDialog tenga la fecha actual.
@NonNull
@Anular
Diálogo público
onCreateDialog(@Paquete anulable guardadoInstanceState)
{
Calendario mCalendar = Calendario.getInstance();
int año = mCalendar.get(Calendar.YEAR);
int mes = mCalendar.get(Calendar.MES);
int díaDelMes = mCalendar.get(Calendar.DÍA_DE_MES);
devolver nuevo DatePickerDialog(
obtenerActividad(),
(DatePickerDialog.OnDateSetListener)getActivity(),
año, mes, día del mes);
}
El código completo para la clase DatePicker.java se proporciona a continuación.
Java
packagetutorials.droid.datepicker;importandroid.app.DatePickerDialog;importandroid.app.Dialog;importandroid.os.Bundle;importandroidx.annotation.NonNull;importandroidx.annotation.Nullable;importandroidx.fragment.app.DialogFragment;importjava.util.Calendar;publicclassDatePickerextendsDialogFragment {@NonNull@OverridepublicDialog onCreateDialog(@NullableBundle savedInstanceState) {Calendar mCalendar = Calendar.getInstance();intyear = mCalendar.get(Calendar.YEAR);intmonth = mCalendar.get(Calendar.MONTH);intdayOfMonth = mCalendar.get(Calendar.DAY_OF_MONTH);returnnewDatePickerDialog(getActivity(), (DatePickerDialog.OnDateSetListener)getActivity(), year, month, dayOfMonth);}}Paso 4: trabajar con el archivo MainActivity.java
Ahora, en el archivo MainActivity.java , cree un objeto de TextView y Button y asigne los componentes (TextView y Button) con sus ID.
TextView tvDate;
Botón btRecogerFecha;
tvDate = findViewById(R.id.tvDate);
btPickDate = findViewById(R.id.btPickDate);
Implemente OnDateSetListener de la clase DatePickerDialog y el método de anulación. El método establecerá la fecha después de la selección en tvDate TextView.
@Anular
public void onDateSet(DatePicker view, int year, int month, int dayOfMonth)
{
// Crear una instancia de Calendario
Calendario mCalendar = Calendario.getInstance();
// Establecer variables estáticas de la instancia del Calendario
mCalendar.set(Calendario.AÑO,año);
mCalendar.set(Calendario.MES,mes);
mCalendar.set(Calendar.DÍA_DE_MES,díaDelMes);
// Obtener la fecha en forma de string
String de fecha seleccionada = DateFormat.getDateInstance(DateFormat.FULL).format(mCalendar.getTime());
// Establecer la vista de texto en la string de fecha seleccionada
tvDate.setText(selectedDate);
}
En el método implemente setOnClickListener de btPickDate. Cree una instancia de DatePicker (nuestra clase). Use el método show de la instancia y pase y una etiqueta. El código completo para el archivo MainActivity.java se proporciona a continuación.
Java
packagetutorials.droid.datepicker;importandroid.app.DatePickerDialog;importandroid.os.Bundle;importandroid.view.View;importandroid.widget.Button;importandroid.widget.DatePicker;importandroid.widget.TextView;importandroidx.appcompat.app.AppCompatActivity;importjava.text.DateFormat;importjava.util.Calendar;publicclassMainActivityextendsAppCompatActivityimplementsDatePickerDialog.OnDateSetListener {TextView tvDate;Button btPickDate;@OverrideprotectedvoidonCreate(Bundle savedInstanceState) {super.onCreate(savedInstanceState);setContentView(R.layout.activity_main);tvDate = findViewById(R.id.tvDate);btPickDate = findViewById(R.id.btPickDate);btPickDate.setOnClickListener(newView.OnClickListener() {@OverridepublicvoidonClick(View v) {// Please note that use your package name heretutorials.droid.datepicker.DatePicker mDatePickerDialogFragment;mDatePickerDialogFragment =newtutorials.droid.datepicker.DatePicker();mDatePickerDialogFragment.show(getSupportFragmentManager(),"DATE PICK");}});}@OverridepublicvoidonDateSet(DatePicker view,intyear,intmonth,intdayOfMonth) {Calendar mCalendar = Calendar.getInstance();mCalendar.set(Calendar.YEAR, year);mCalendar.set(Calendar.MONTH, month);mCalendar.set(Calendar.DAY_OF_MONTH, dayOfMonth);String selectedDate = DateFormat.getDateInstance(DateFormat.FULL).format(mCalendar.getTime());tvDate.setText(selectedDate);}}Salida: ejecutar en el emulador
Publicación traducida automáticamente
Artículo escrito por gupta_shrinath y traducido por Barcelona Geeks. The original can be accessed here. Licence: CCBY-SA