Es necesario configurar un entorno de desarrollo adecuado antes de poder comenzar a crear aplicaciones de Android. Facilita a los desarrolladores el uso de las herramientas necesarias para crear cualquier aplicación y garantiza que todas las operaciones o procesos se ejecuten sin problemas. JDK debe estar instalado para crear archivos de origen de aplicaciones de Android utilizando el lenguaje de programación Java o Kotlin. El sistema ejecutará el código utilizando un conjunto de bibliotecas y compiladores. JDK, JRE y JVM no deben confundirse entre sí, para obtener más diferencias entre JDK, JRE y JVM . Este artículo describe el proceso paso a paso para instalar y configurar JDK en los 3 sistemas operativos de computadora más populares para comenzar el proceso de desarrollo de aplicaciones Android.
El JDK se puede instalar en las siguientes plataformas:
- Microsoft Windows
- linux
- Mac OS
Microsoft Windows
Paso 1: Descargue e instale el kit de desarrollo de Oracle Java (JDK)
El primer paso es descargar Oracle Java Development Kit (JDK) del sitio web oficial de Oracle. Para eso, dirígete al sitio web oficial .
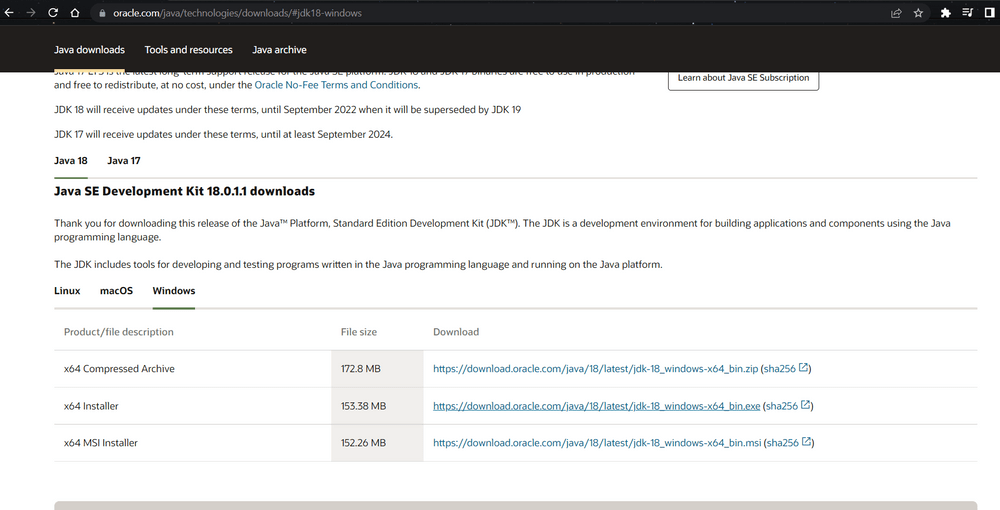
Debe identificar las especificaciones de su sistema para elegir la descripción del producto/archivo. El sitio web contendrá la última versión para su sistema correspondiente. Para Windows, descargaremos el último instalador x64 de Java SE Development Kit 18. Una vez completada la descarga, proceda a instalar el JDK siguiendo los pasos de arranque.
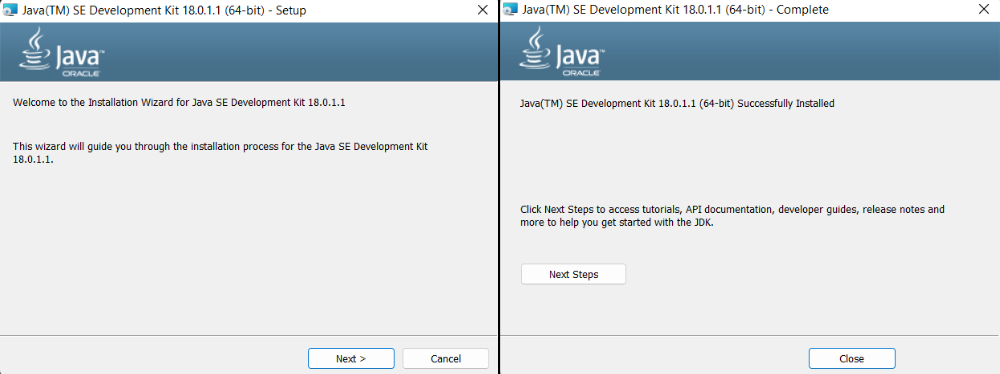
Paso 2: Configure las variables de entorno
Una vez completada la instalación, debemos configurar las variables de entorno para notificar al sistema sobre el directorio en el que se encuentran los archivos JDK. Continúe con C:\Program Files\Java\jdk- {YOUR_JDK_VERSION} \bin (reemplace {-} con su versión de JDK)
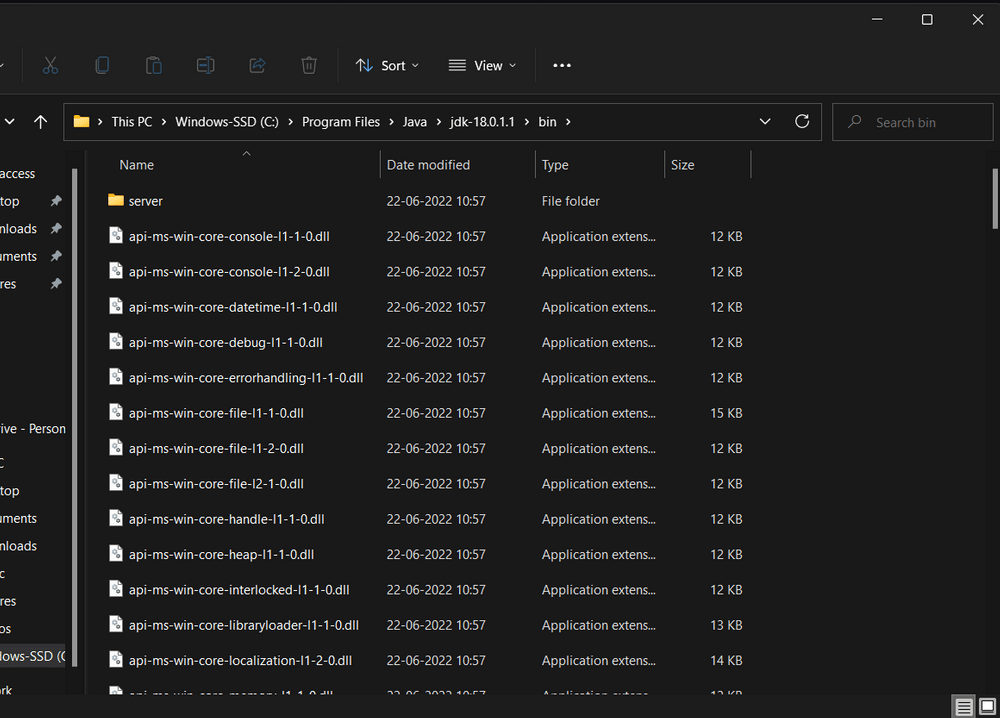
Para configurar las Variables de entorno, debe buscar Variables de entorno en la barra de tareas y hacer clic en «Editar las variables de entorno del sistema» .
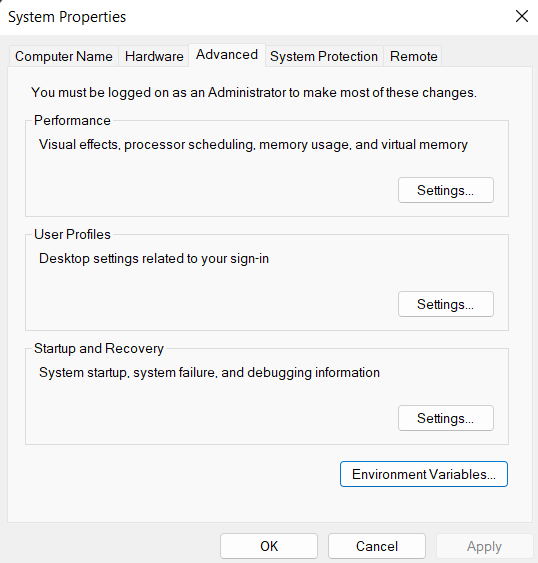
En la sección Avanzado , haga clic en «Variables de entorno» .
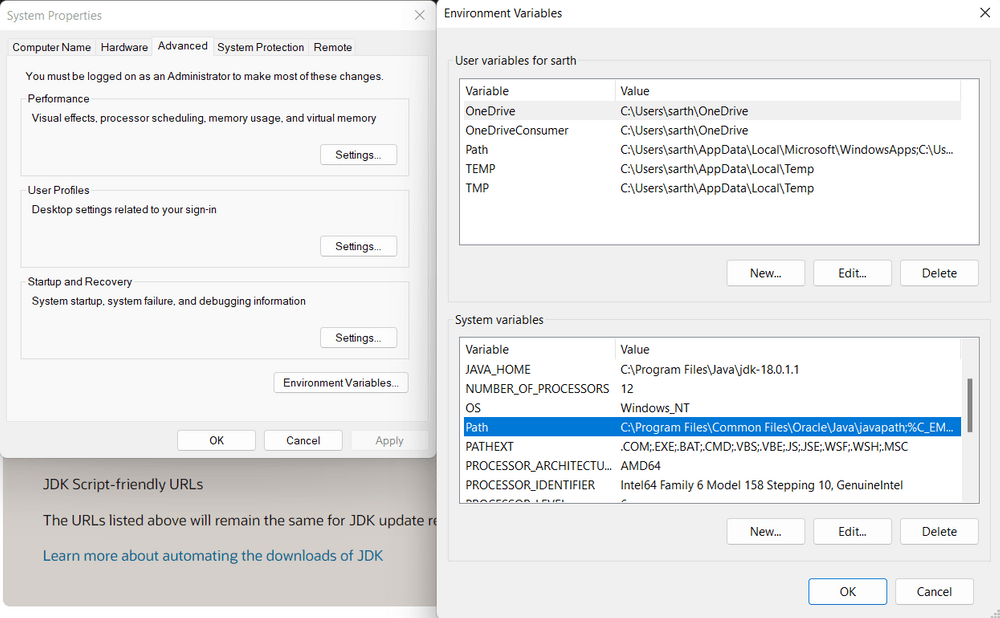
En Variables del sistema , seleccione la variable «Ruta» y haga clic en «Editar» . Haga clic en «Nuevo» y luego pegue la dirección de la ruta, es decir , C:\Archivos de programa\Java\jdk- {SU_VERSIÓN_JDK} \bin . Haga clic en «Aceptar» .
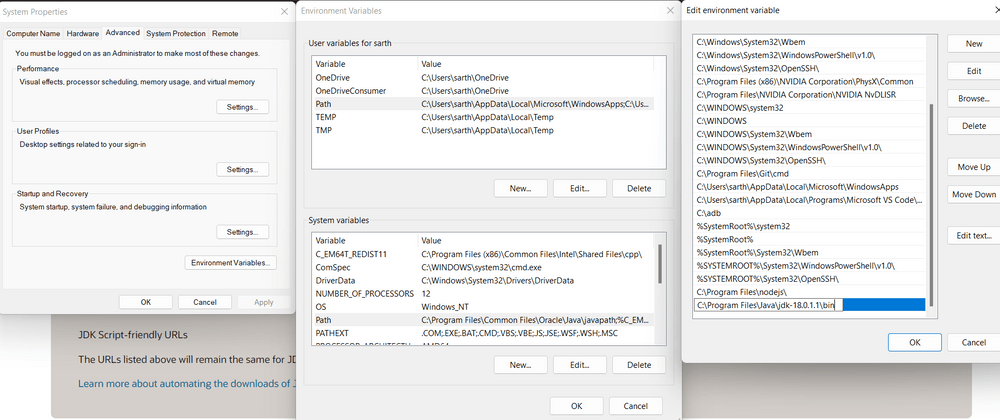
Ahora, en el cuadro de diálogo Variables de entorno , en Variables del sistema , haga clic en «Nuevo» y luego en Nombre de variable: JAVA_HOME y Valor de variable: pegar dirección, es decir, C:\Program Files\Java\jdk- {SU_JDK_VERSIÓN}. Haga clic en Aceptar => Aceptar => Aceptar .
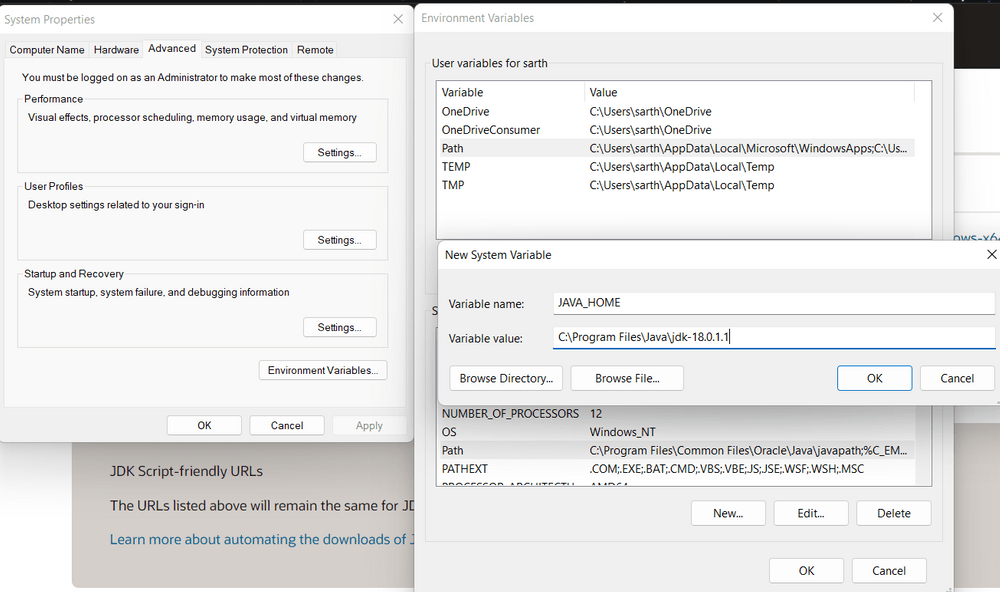
Paso 3: verifique la versión de Java
Abra el símbolo del sistema e ingrese los siguientes comandos
java -version javac -version
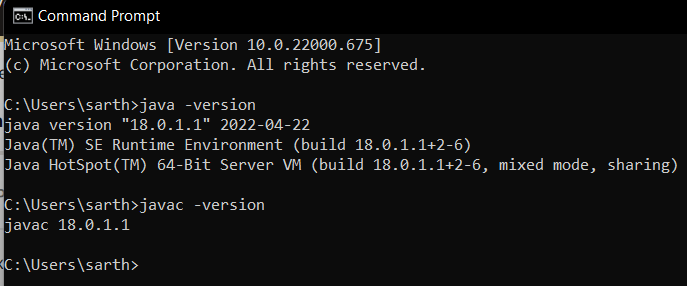
linux
Paso 1: Descargue e instale el kit de desarrollo de Oracle Java (JDK)
El primer paso es descargar Oracle Java Development Kit (JDK) del sitio web oficial de Oracle. Para eso, dirígete al sitio web oficial .
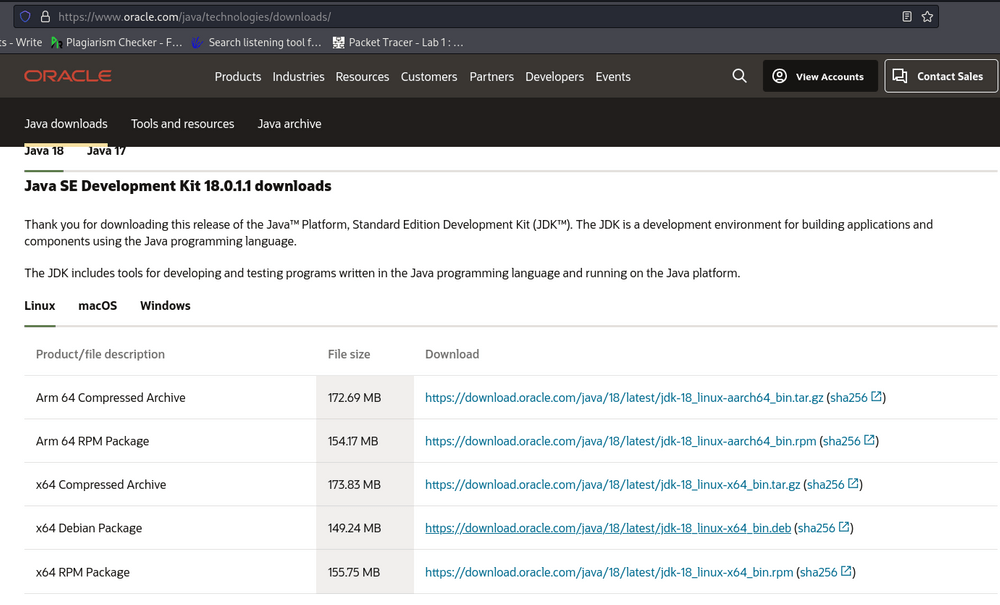
Debe identificar las especificaciones de su sistema para elegir la descripción del producto/archivo. El sitio web contendrá la última versión para su sistema correspondiente. Para Linux, descargaremos el paquete Debian x64 más reciente del kit de desarrollo Java SE 18 . Para instalar el archivo JDK descargado usando la terminal, abra la terminal y cambie su directorio a descargas usando el comando
$ cd downloads
Para enumerar los archivos y paquetes presentes en el directorio, escriba
$ ls
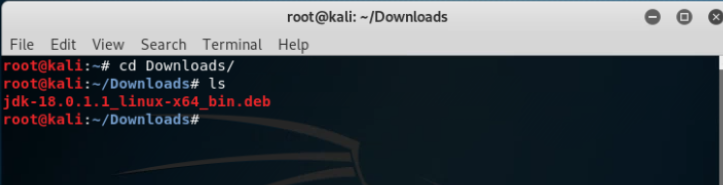
Ahora usamos Debian Package Manager para configurar nuestro archivo descargado para su instalación escribiendo
$ sudo dpkg -i jdk-{YOUR_JDK_VERSION} (replace {-} with your version)
Ingrese su contraseña ya que hemos ejecutado un indicador elevado, es decir, el comando sudo o superuser do , que es una forma rápida de otorgar a usuarios específicos permiso para ejecutar comandos específicos del sistema en el nivel raíz (más poderoso) del sistema.
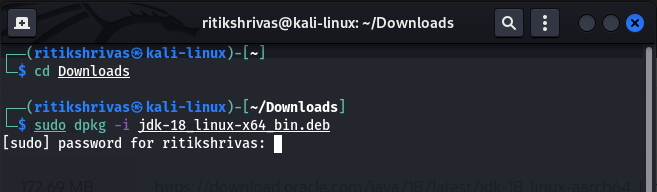
Ahora, escriba los siguientes comandos para continuar con la instalación
$ sudo update-alternatives --install /usr/bin/java java /usr/lib/jvm/jdk-{YOUR_JDK_VERSION}/bin/java 1
$ sudo update-alternatives --install /usr/bin/javac javac /usr/lib/jvm/jdk-{YOUR_JDK_VERSION}/bin/javac 1
Paso 2: verifique la versión de Java
Abra la terminal e ingrese los siguientes comandos
$ java --version $ javac --version
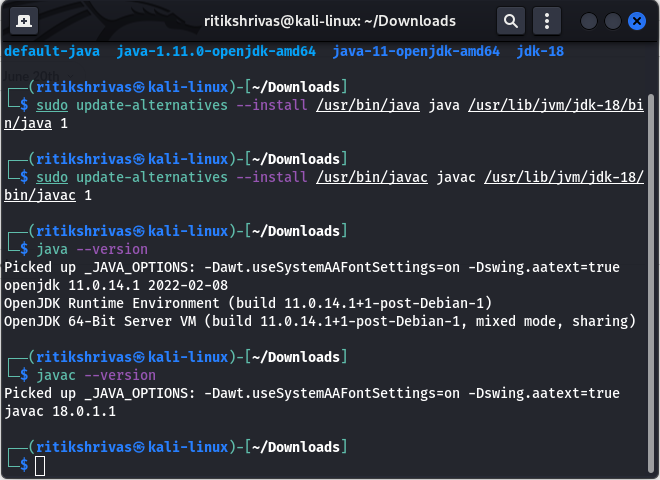
Paso 3: Configurar la variable de entorno JAVA_HOME
Una vez completada la instalación, debemos configurar las variables de entorno para notificar al sistema sobre el directorio en el que se encuentran los archivos jdk. Para encontrar la ubicación de los archivos JDK, ejecute este comando
$ sudo update-alternatives --config java
y copie la ubicación del archivo.
Para configurar la variable de entorno, debe editar el archivo de entorno con este comando
$ sudo gedit /etc/enviornment
Proceda a agregar JAVA_HOME=” /usr/lib/jvm/jdk- {YOUR_JDK_VERSION} ”
Proceda a guardar y cerrar el archivo.
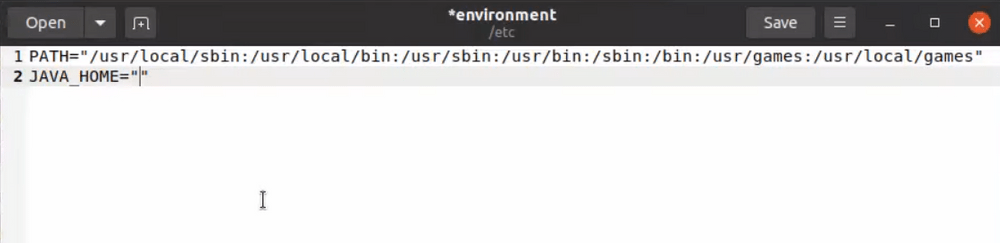
Ahora tenemos que actualizar el archivo de entorno usando este comando
$ SOURCE /etc/envirnment
Y repite la ruta JAVA_HOME
$ echo $JAVA_HOME
Mac OS
Paso 1: Descargue e instale el kit de desarrollo de Oracle Java (JDK)
El primer paso es descargar Oracle Java Development Kit (JDK) del sitio web oficial de Oracle. Para eso, dirígete al sitio web oficial .
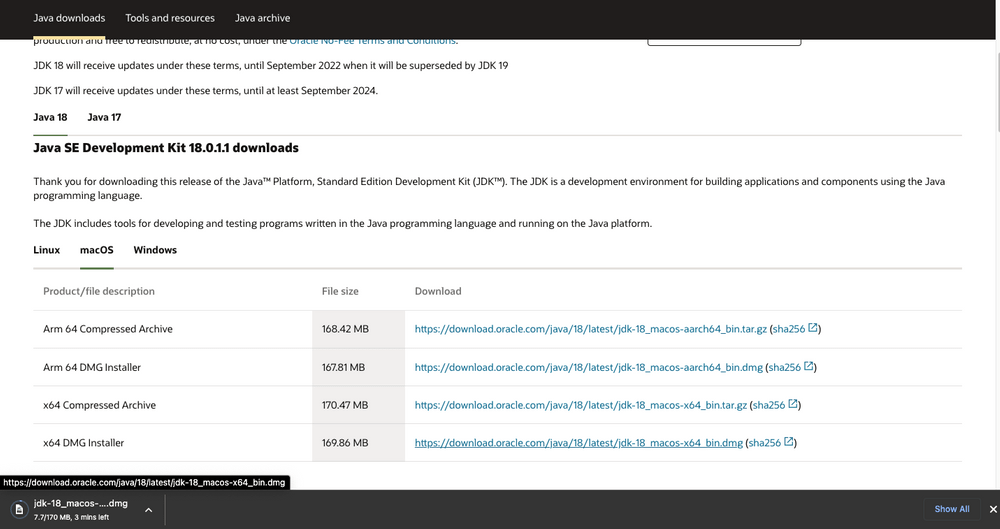
Debe identificar las especificaciones de su sistema para elegir la descripción del producto/archivo. El sitio web contendrá la última versión para su sistema correspondiente. Para Mac, descargaremos el último instalador x64 DMG de Java SE Development Kit 18. Una vez completada la descarga, proceda a instalar el JDK siguiendo los pasos de arranque.
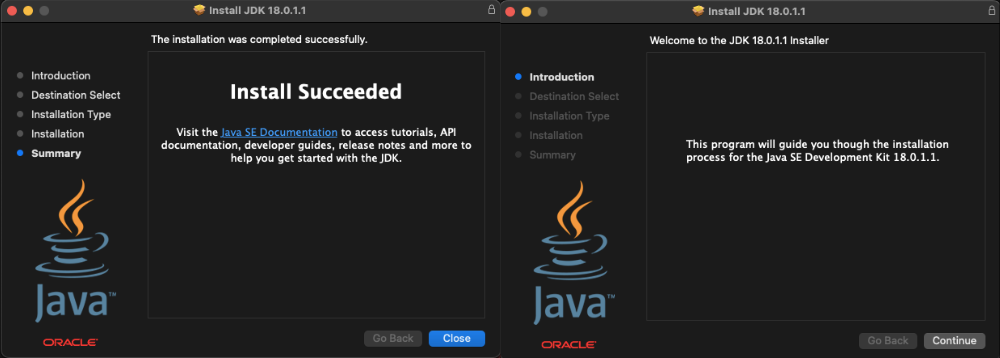
Paso 2: Configure las variables de entorno
Ahora para configurar, tenemos que abrir la terminal y pasar los siguientes comandos. Para encontrar la ubicación de JAVA_HOME, ejecute este comando
$ /usr/libexec/java_home -v{YOUR_VERSION}
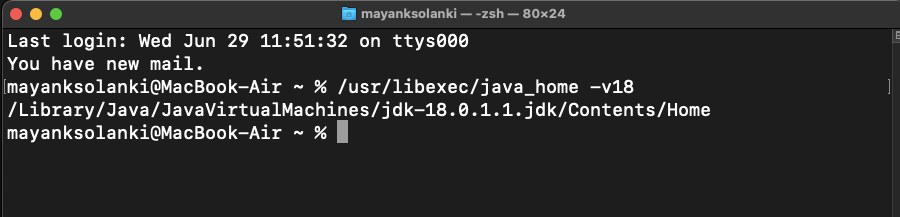
Tenemos que configurar esta salida como nuestra variable de entorno JAVA_HOME. Puede usar cualquier comando o editor de código para editar el archivo, aquí estamos usando VS Code
$ code ~/. bash_profile

En la parte inferior, tenemos que exportar la ruta que obtuvimos anteriormente, es decir
$ export JAVA_HOME=/Library/Java/JavaVirtualMachines/jdk-{YOUR_VERSION}.jdk/Contents/Home
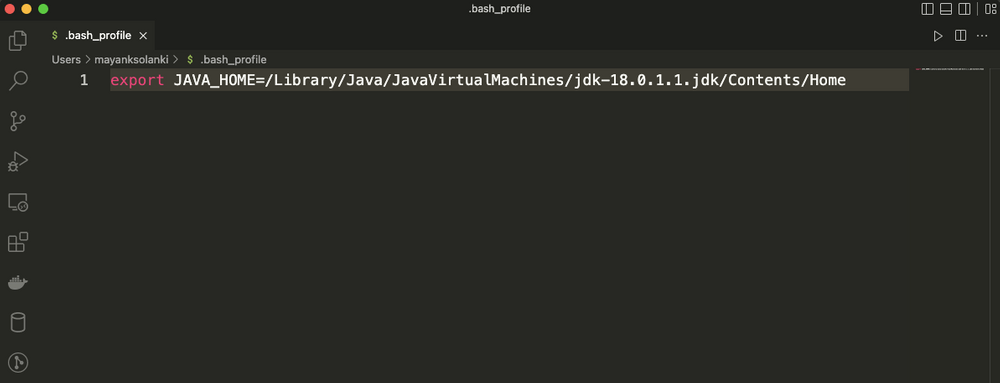
Ahora tenemos que actualizar el archivo de entorno usando este comando
$ source ~/.bash_profile
Y repite la variable JAVA_HOME
$ echo $JAVA_HOME
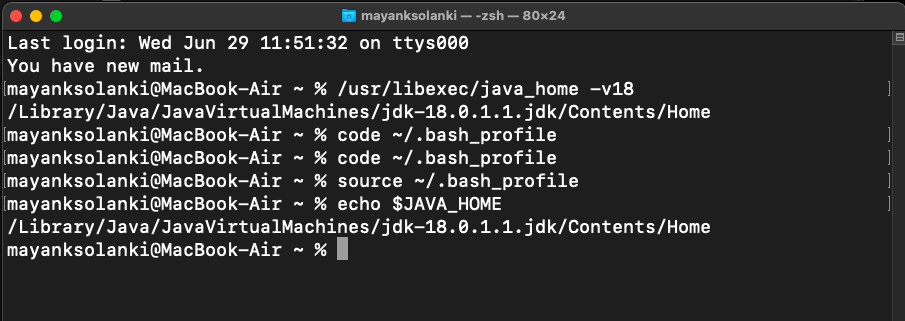
Paso 3: verifique la versión de Java
En la terminal , ingrese los siguientes comandos
$ java -version $ javac -version
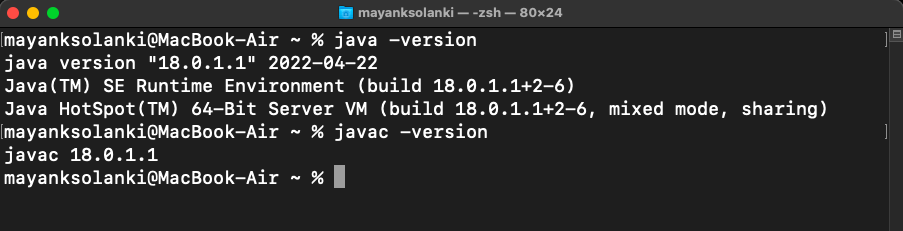
Publicación traducida automáticamente
Artículo escrito por sarthakhanda y traducido por Barcelona Geeks. The original can be accessed here. Licence: CCBY-SA