Cuando estamos trabajando en cualquier editor o IDE, nos acostumbramos a él y a su entorno, como si estuviéramos usando Sublime, entonces nos gusta su entorno de fondo oscuro. Ahora nos hemos mudado al estudio de Android, pero no nos sentimos cómodos con el fondo y el tema predeterminados. Cambie o agregue temas a Android StudioCambie o agregue temas a Android Studio.
- Cambiar el tema predeterminado
- Método 2: agregue el tema a Android Studio importando el archivo jar
- Método 3: agregar un tema desde la sección del complemento de Android Studio
- Método 4: Agregar tema copiando el archivo ICLS a un directorio en particular
Cambiar el tema predeterminado
En primer lugar, abre tu Android Studio:
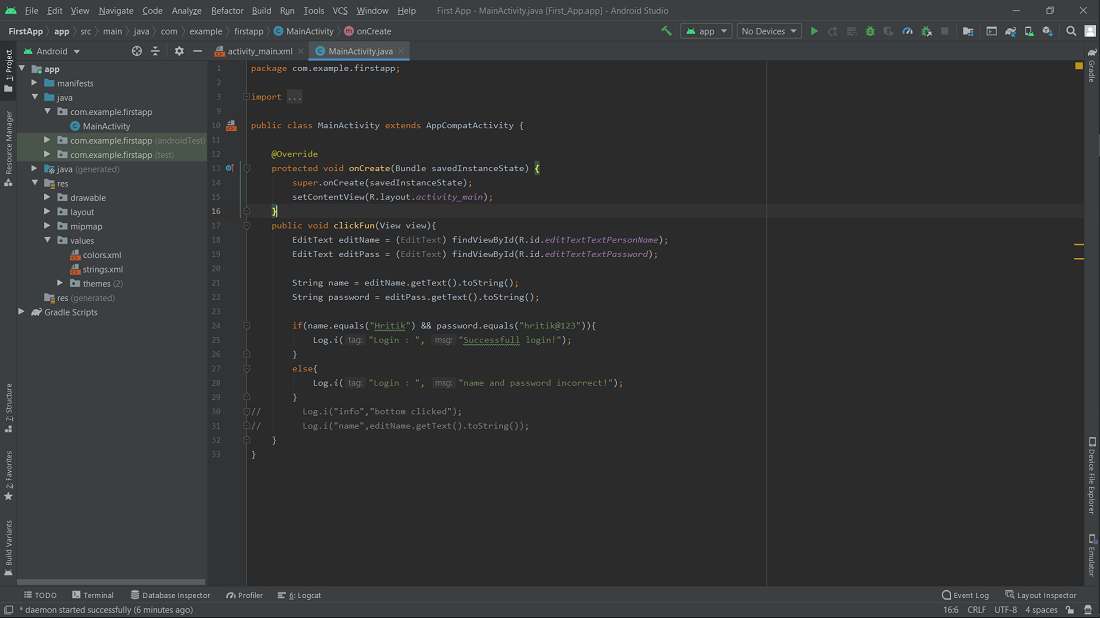
Aquí puede ver mi ventana de Android Studio y se está ejecutando una aplicación de demostración. En Android Studio, hay tres temas predeterminados disponibles, es decir , Intellij Light, Dracula y High Contrast. Para cambiar los temas predeterminados, vaya a Archivo y haga clic en Configuración.

Aparecerá un nuevo cuadro de diálogo Configuración, como este.

En Apariencia y comportamiento -> Apariencia , encontrará Tema . Elija el tema correcto del menú desplegable y haga clic en Aplicar y luego en Aceptar. Aquí puede ver el fondo y la combinación de colores de los tres temas.
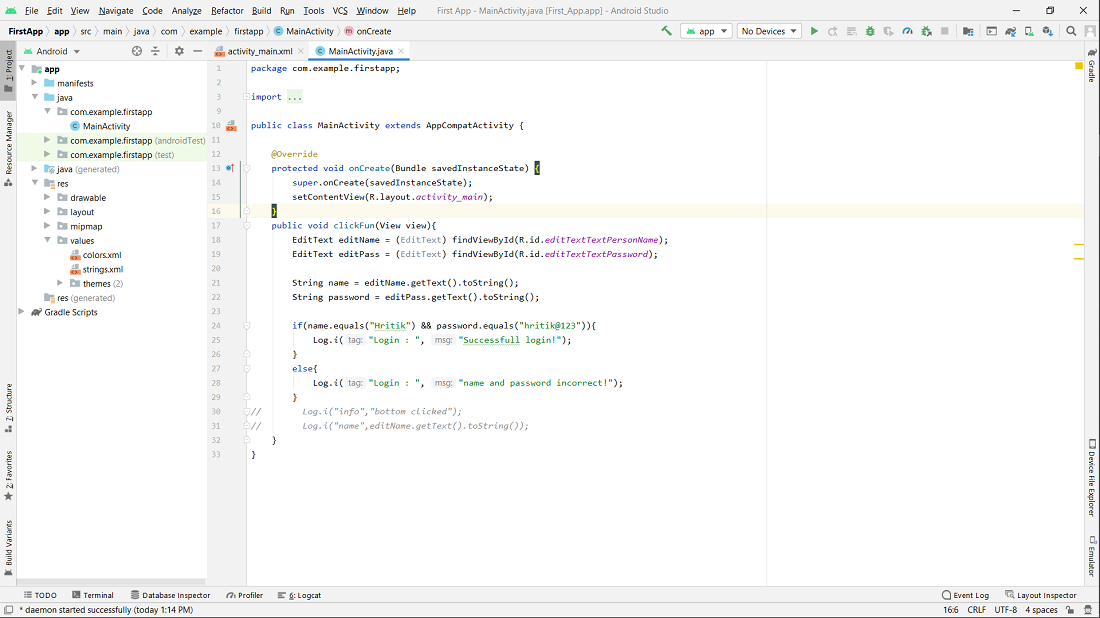
Tema de luz inteligente
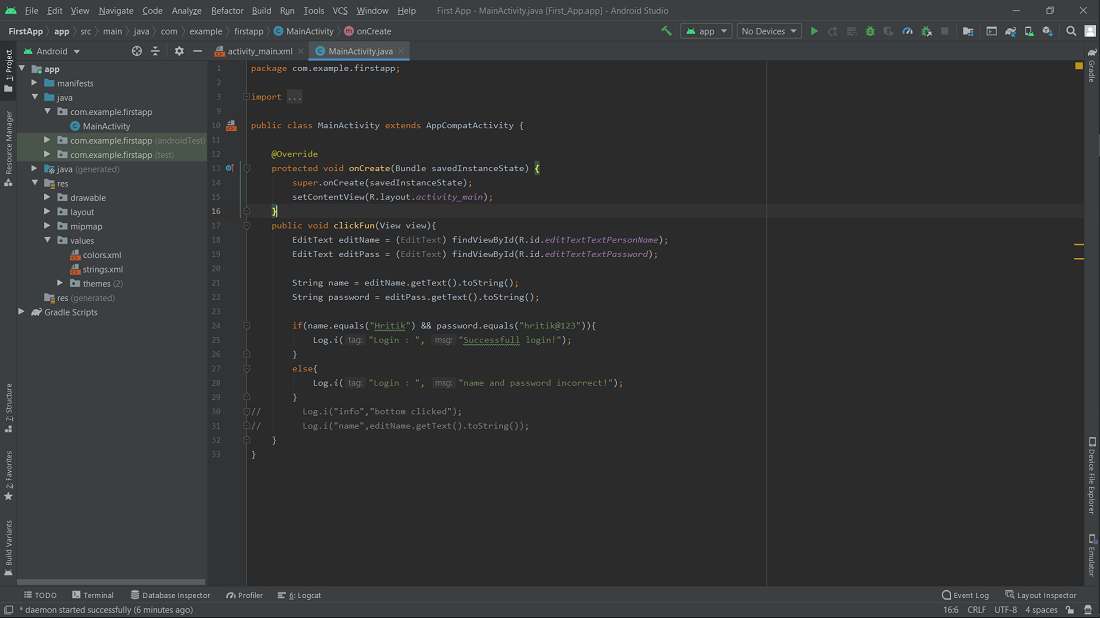
tema de Drácula
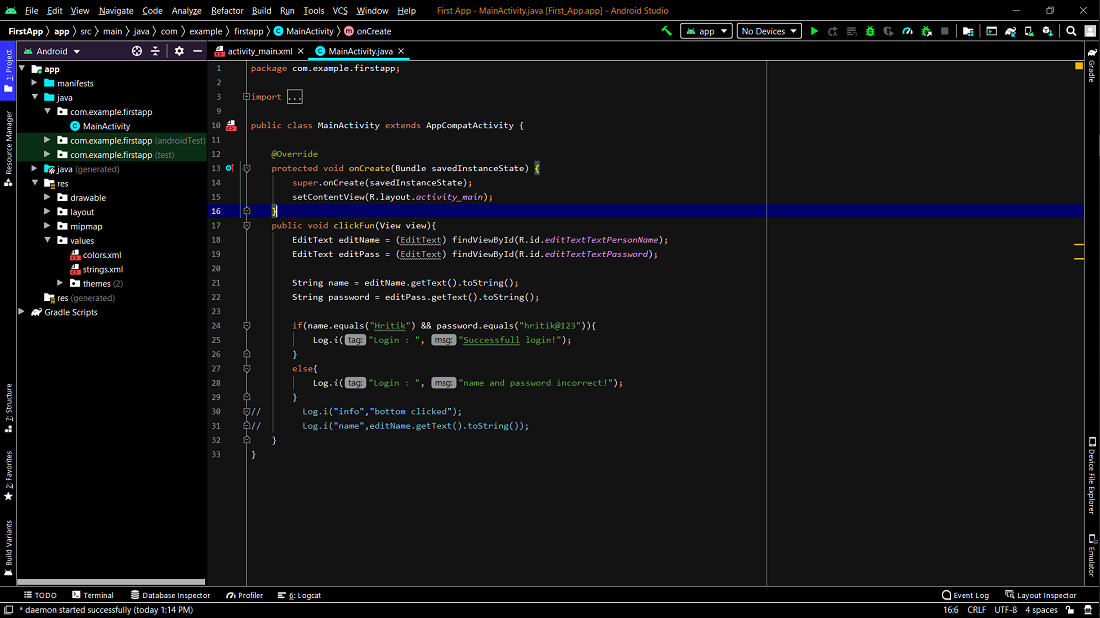
Tema de alto contraste
Método 2: agregue el tema a Android Studio importando el archivo jar
Ahora agregaremos el tema monokai de sublime a Android Studio. En primer lugar, descargue el archivo jar de mi Github . Para importar este tema a nuestro Android Studio, vaya a Archivo > Administrar configuraciones IDE > Importar configuraciones…

Después de hacer clic en Importar configuración, se abrirá un nuevo cuadro de diálogo como este.

Ahora debe seleccionar el archivo jar descargado o también puede arrastrar y soltar y luego hacer clic en Aceptar.

Después de hacer clic en Aceptar, se abrirá un nuevo cuadro de diálogo donde podemos seleccionar qué componente queremos importar del archivo jar al editor.

Aquí seleccione tanto los colores como los esquemas y luego haga clic en Aceptar. Después de esto, se abrirá una nueva caja.

Haga clic en el botón Reiniciar para volver a cargar la configuración. Aquí puedes ver el nuevo tema. Puede seguir los mismos pasos al importar cualquier archivo jar.

Método 3: agregar un tema desde la sección del complemento de Android Studio
Hay otra forma de agregar temas al estudio de Android descargando los temas de la sección de complementos. Vaya a Archivo > Configuración > Complementos.

Haga clic en Marketplace y busque temas. Ex. temas

Aquí puede ver una gran cantidad de temas diferentes y seleccionar uno y descargarlo, después de la descarga puede aplicar estos temas a su IDE y estos temas descargados estarán disponibles en su colección de temas predeterminados.
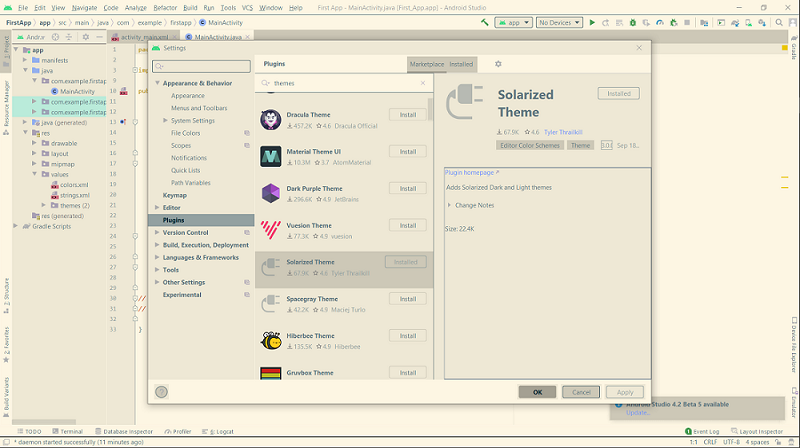
tema solarizado
Aquí puede ver que hemos descargado y aplicado el tema solarizado.
Método 4: Agregar tema copiando el archivo ICLS a un directorio en particular
Puede consultar este repositorio de GitHub para ver un conjunto de temas increíbles. Descargue el archivo y cópielo en el siguiente directorio:
%PERFIL DE USUARIO%/.AndroidStudio/config/colors
Una vez que haya copiado el archivo ICLS en el directorio anterior, reinicie Android Studio para que el tema se aplique al IDE.
Publicación traducida automáticamente
Artículo escrito por hritikrommie y traducido por Barcelona Geeks. The original can be accessed here. Licence: CCBY-SA