Requisito previo: Protocolo de información de enrutamiento (RIP)
El Protocolo de información de enrutamiento (RIP) es un protocolo de enrutamiento activo que opera el conteo de saltos como una métrica de enrutamiento para encontrar la ruta más adecuada entre la red de origen y la de destino. Es un protocolo de enrutamiento de vector de distancia que tiene un valor AD de 120 y funciona en la capa de red del modelo OSI.
Pasos para configurar y verificar dos conexiones de enrutador en Cisco Packet Tracer:
Paso 1: Primero, abra el escritorio del rastreador de paquetes de Cisco y seleccione los dispositivos que se indican a continuación:
| S.NO | Dispositivo | Nombre del modelo | Cant. |
|---|---|---|---|
| 1. | ordenador personal | ordenador personal | 4 |
| 2. | cambiar | Conmutador PT | 2 |
| 3. | enrutador | Enrutador PT | 2 |
Tabla de direcciones IP
| S.NO | Dispositivo | Dirección IPv4 | Máscara de subred | Puerta de enlace predeterminada |
|---|---|---|---|---|
| 1. | pc0 | 192.168.10.2 | 255.255.255.0 | 192.168.10.1 |
| 2. | pc1 | 192.168.10.3 | 255.255.255.0 | 192.168.10.1 |
| 3. | pc2 | 192.168.20.2 | 255.255.255.0 | 192.168.20.1 |
| 4. | pc3 | 192.168.20.3 | 255.255.255.0 | 192.168.20.1 |
- Luego, cree una topología de red como se muestra debajo de la imagen.
- Utilice un cable de conexión automática para conectar los dispositivos con otros.
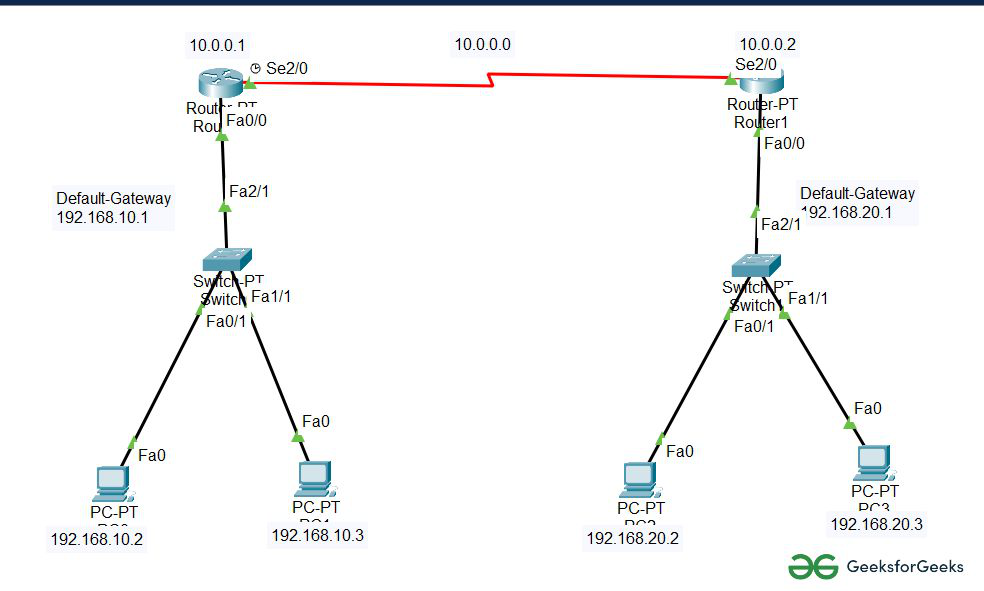
Paso 2: configure las PC (hosts) con la dirección IPv4 y la máscara de subred de acuerdo con la tabla de direccionamiento IP anterior.
- Para asignar una dirección IP en PC0, haga clic en PC0.
- Luego, vaya al escritorio y luego a la configuración de IP y allí tendrá la configuración de IPv4.
- Complete la dirección IPv4 y la máscara de subred.
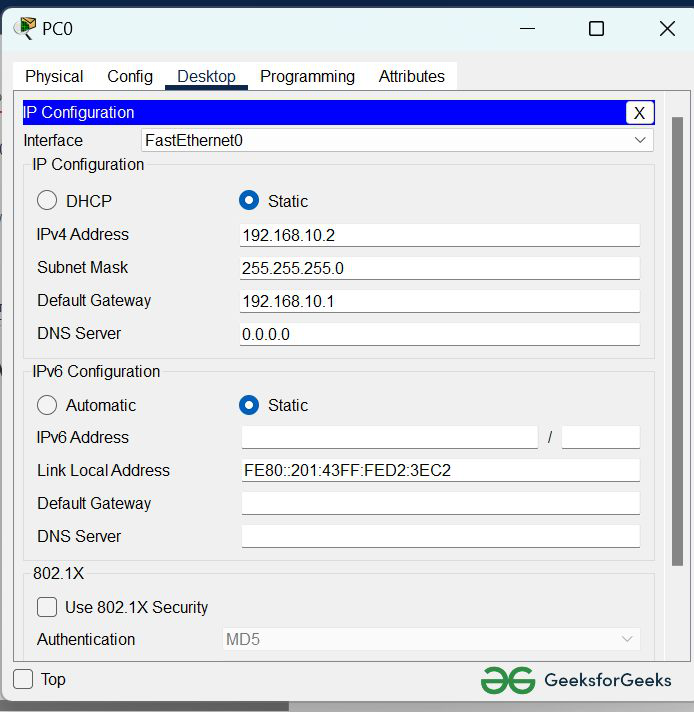
- Asignando dirección IP usando el comando ipconfig, o también podemos asignar una dirección IP con la ayuda de un comando.
- Vaya a la terminal de comando de la PC.
- Luego, escriba ipconfig <dirección IPv4><máscara de subred><puerta de enlace predeterminada> (si es necesario)
Example: ipconfig 192.168.10.2 255.255.255.0 192.168.10.1
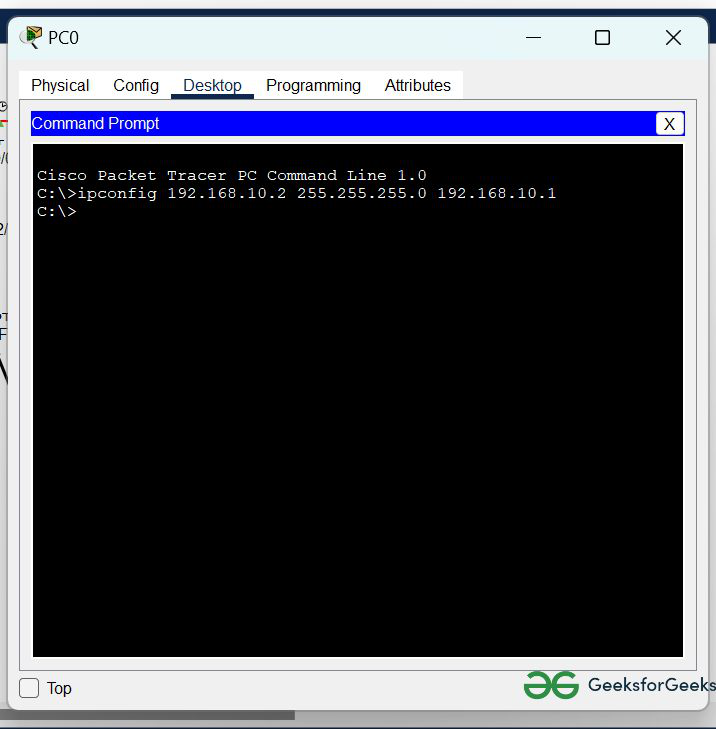
- Repita el mismo procedimiento con otras PC para configurarlas a fondo.
Paso 3: Configure el enrutador con dirección IP y máscara de subred.
Enrutador de tabla de direccionamiento IP
| S.NO | Dispositivo | Interfaz | Dirección IPv4 | Máscara de subred |
|---|---|---|---|---|
| 1. | enrutador0 | FastEthernet0/0 | 192.168.10.1 | 255.255.255.0 |
| Serie 2/0 | 10.0.0.1 | 255.0.0.0 | ||
| 2. | enrutador1 | FastEthernet0/0 | 192.168.20.1 | 255.255.255.0 |
| Serie 2/0 | 10.0.0.2 | 255.0.0.0 |
- Para asignar una dirección IP en el enrutador0, haga clic en el enrutador0.
- Luego, ve a config y luego a Interfaces.
- Asegúrate de encender los puertos
- Luego, configure la dirección IP en FastEthernet y los puertos serie de acuerdo con la tabla de direcciones IP.
- Complete la dirección IPv4 y la máscara de subred.
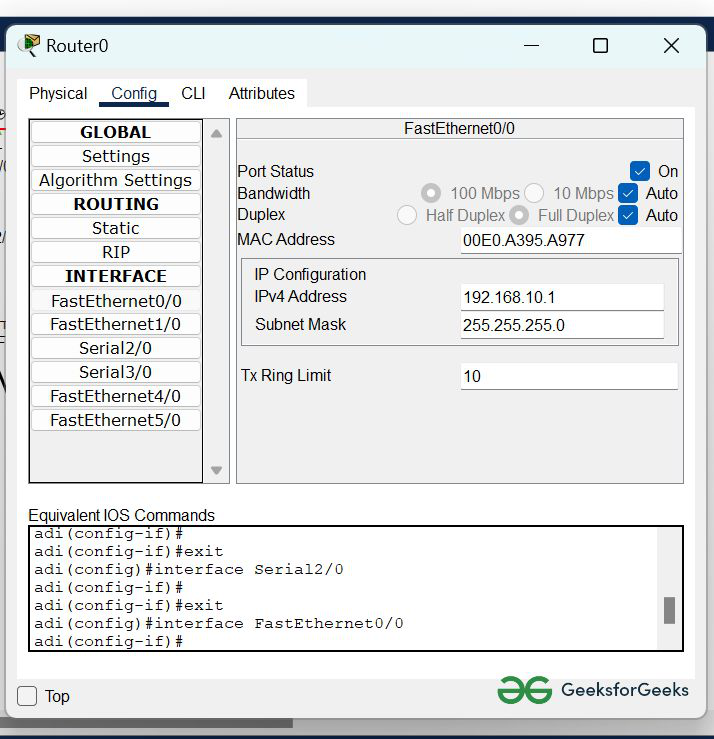
- Repita el mismo procedimiento con otros enrutadores para configurarlos a fondo.
Paso 4: Después de configurar todos los dispositivos, debemos asignar las rutas a los enrutadores.
Para asignar rutas RIP al enrutador en particular:
- Primero, haga clic en router0 y luego en Ir a CLI.
- Luego escriba los comandos y la información de IP que se proporciona a continuación.
CLI command : network <network id>
Las rutas RIP para el Router0 se indican a continuación:
Router(config)#network 192.168.10.0 Router(config)#network 10.0.0.0
Las rutas RIP para el Router1 se indican a continuación:
Router(config)#network 192.168.20.0 Router(config)#network 10.0.0.0
Paso 5: Verificación de la red haciendo ping a la dirección IP de cualquier PC.
Usaremos el comando ping para hacerlo.
- Primero, haga clic en PC0 y luego vaya al símbolo del sistema
- luego escriba ping <dirección IP del Node de destino>
- como podemos ver en la imagen de abajo, estamos recibiendo respuestas, lo que significa que la conexión funciona muy bien
Example : ping 192.168.20.2
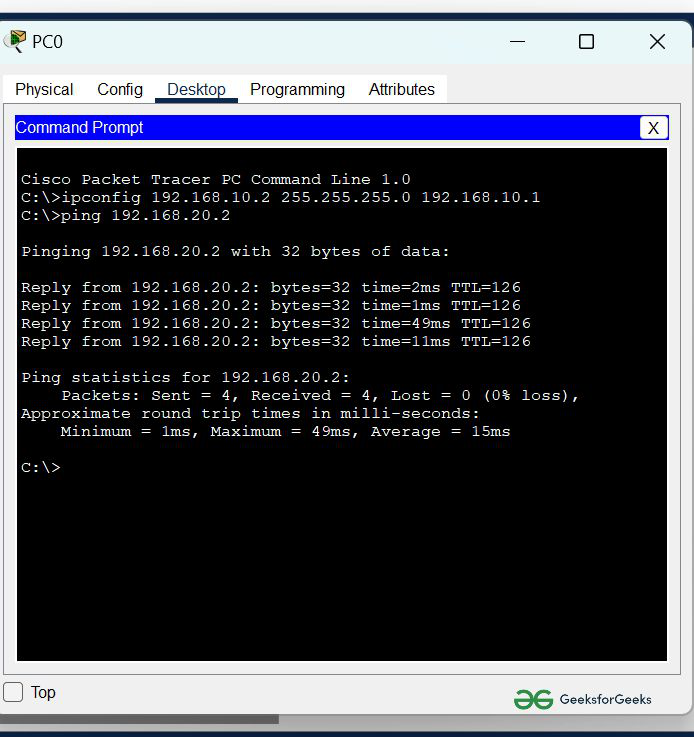
- A continuación se muestra una simulación del experimento. Estamos enviando PDU de PC0 a PC2 y de PC1 a PC3:
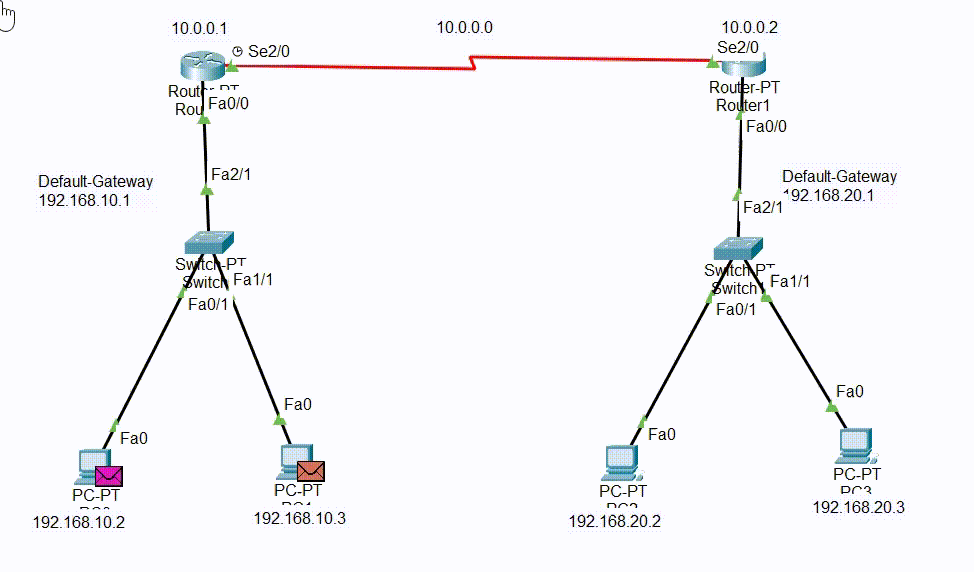
Publicación traducida automáticamente
Artículo escrito por sharmaaditya13064 y traducido por Barcelona Geeks. The original can be accessed here. Licence: CCBY-SA