R Studio es un entorno de desarrollo integrado (IDE) para R. IDE es una GUI, donde puede escribir sus cotizaciones, ver los resultados y también ver las variables que se generan durante el curso de la programación.
- R Studio está disponible como software comercial y de código abierto.
- R Studio también está disponible en versiones de escritorio y servidor.
- R Studio también está disponible para varias plataformas, como Windows, Linux y macOS.
Introducción a R Studio para principiantes:
Rstudio es una herramienta de código abierto que proporciona Ide para usar el lenguaje R y un software profesional listo para la empresa para que los equipos de ciencia de datos desarrollen y compartan el trabajo con su equipo.
R Studio se puede descargar desde su sitio web oficial (https://rstudio.com/) y las instrucciones para la instalación están disponibles en ¿Cómo instalar RStudio para la programación R en Windows?
Una vez que finaliza el proceso de instalación, la interfaz de R Studio se ve así:
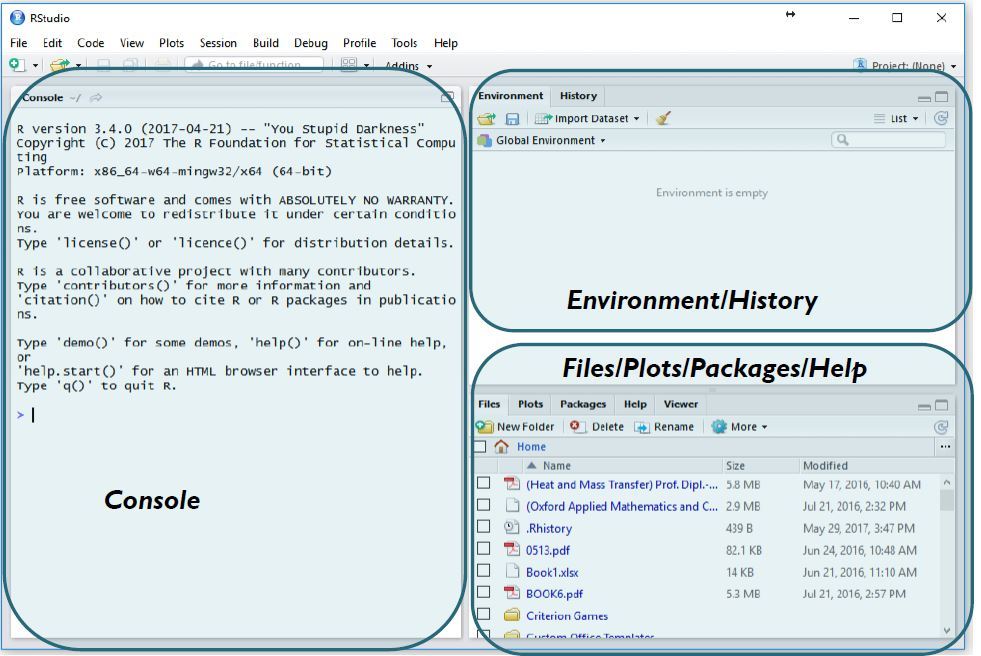
- El panel de la consola (panel izquierdo) es el lugar donde R está esperando que le digas qué hacer y veas los resultados que se generan cuando escribes los comandos.
- Arriba a la derecha, tienes el panel Ambiental/Historial. Contiene 2 pestañas:
- Pestaña Entorno: Muestra las variables que se generan durante el transcurso de la programación en un espacio de trabajo que es temporal.
- Pestaña Historial: en esta pestaña, verá todos los comandos que se usaron hasta ahora desde el inicio del uso de R Studio.
- En la parte inferior derecha, tiene otro panel, que contiene varias pestañas, como archivos,
gráficos, paquetes, ayuda y visor.- La pestaña Archivos muestra los archivos y directorios que están disponibles dentro del espacio de trabajo predeterminado de R.
- La pestaña Gráficos muestra los gráficos que se generan durante el curso de la programación.
- La pestaña Paquetes lo ayuda a ver cuáles son los paquetes que ya están instalados en R Studio y también brinda una interfaz de usuario para instalar nuevos paquetes.
- La pestaña Ayuda es la más importante donde puede obtener ayuda de la Documentación de R sobre las funciones que están integradas en R.
- La pestaña final y última es la pestaña Visor , que se puede usar para ver el contenido web local que se genera con R.
Establecer el directorio de trabajo en R Studio
R siempre apunta a un directorio en nuestra computadora. Podemos averiguar qué directorio ejecutando la función getwd() . Nota: esta función no tiene argumentos. Podemos configurar el directorio de trabajo manualmente de dos maneras:
- La primera forma es usar la consola y usar el comando setwd («directorypath»).
Puede usar esta función setwd() y proporcionar la ruta del directorio que desea que sea el directorio de trabajo para R studio, en los códigos dobles. - La segunda forma es configurar el directorio de trabajo desde la GUI.
Para configurar el directorio de trabajo desde la GUI, debe hacer clic en este botón de 3 puntos. Al hacer clic aquí, se abrirá un explorador de archivos, que le ayudará a elegir su directorio de trabajo.

- Una vez que elija su directorio de trabajo, debe usar este botón de configuración en la pestaña más y hacer clic en él y luego obtendrá un menú emergente, donde debe seleccionar «Establecer como directorio de trabajo».

Esto seleccionará el directorio actual, que ha elegido usando este buscador de archivos como su directorio de trabajo. Una vez que configure el directorio de trabajo, estará listo para programar en R Studio.
Crear un proyecto RStudio
Paso 1: seleccione la opción ARCHIVO y seleccione la opción crear.
Paso 2: Luego selecciona la opción Nuevo Proyecto.
Paso 3: luego elija la ruta y el nombre del directorio.
Finalmente, el proyecto se crea en una ubicación específica:
Creando tu primer script R
Aquí estamos sumando dos números en R studio.
Navegando directorios en R studio
- getwd(): Devuelve el directorio de trabajo actual.
- setwd(): establece el directorio de trabajo.
- dir() : Devuelve la lista del directorio.
- sessionInfo(): Devuelve la sesión de las ventanas.
- date(): Devuelve la fecha actual.
Publicación traducida automáticamente
Artículo escrito por AmiyaRanjanRout y traducido por Barcelona Geeks. The original can be accessed here. Licence: CCBY-SA




