Requisito previo: Power BI: series temporales, agregación y filtros
Este artículo analiza algunos conceptos importantes que se utilizan para crear paneles interactivos para tomar decisiones importantes de inteligencia comercial. Estaremos discutiendo los siguientes temas:
- mapas
- Gráfico de dispersión
- Informes de BI interactivos
Conjunto de datos utilizado:
el archivo de Excel ‘ AmazingMartGeo ‘ contiene los 2 conjuntos de datos :
- listadepedidos
- Desglose de pedidos .
Al cargar el conjunto de datos en Power BI, se une automáticamente. (Puede leer sobre los diferentes tipos de JOINS IN SQL para conocer las diferentes formas en que se pueden unir conjuntos de datos). Puede descargar el conjunto de datos desde aquí: DATASET . Los conjuntos de datos se unen como se muestra en la figura 1.
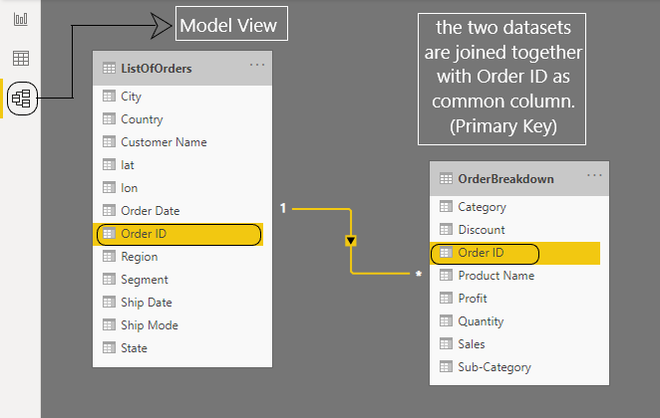
Fig. 1: Power BI: une conjuntos de datos en blanco y negro
Mapas:
el uso de un mapa de Power BI es una excelente manera de visualizar datos que representan ubicaciones. Con mapas visualmente atractivos y contenido fácil de entender, sus usuarios podrán obtener más información sobre sus datos. Antes de usar Maps en Power BI, primero debemos comprender cómo crear y trabajar con jerarquías dentro del conjunto de datos dado.
Steps Involved:
Step 1 - Select and expand the 'ListOfOrders' dataset from Fields panel.
Step 2 - Select 'state' and 'city' columns one by one and drag and drop them
into 'country' column.
This will create a new hierarchy column in the dataset. Rename it as 'Geography'.
(As showm in fig 2)
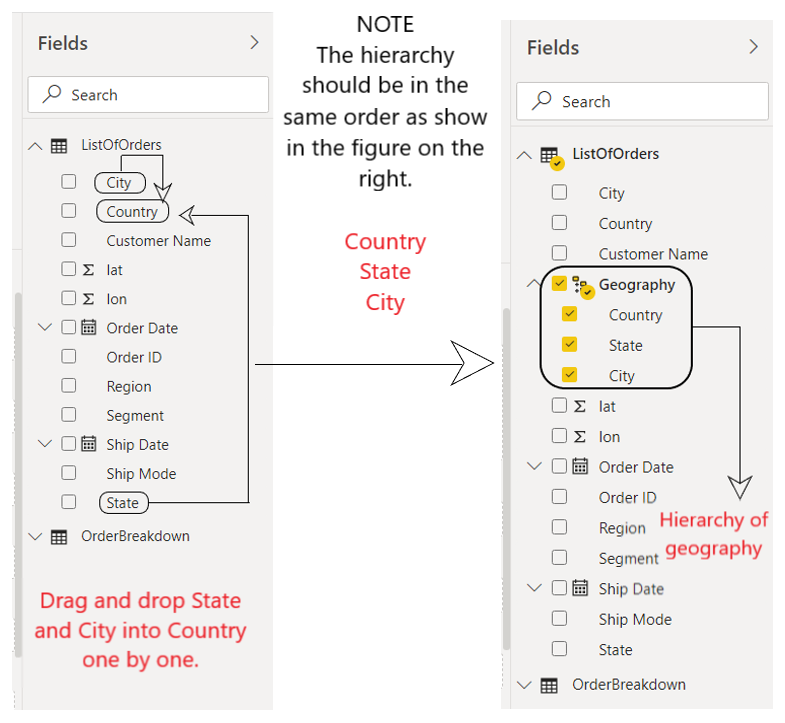
Fig. 2: Power BI: creación de jerarquías
Después de crear la jerarquía geográfica , siga los pasos que se indican a continuación para crear un mapa en Power BI.
Steps Involved: Step 1 - Select 'Map' from Visualization panel and drag & drop it into report view. Step 2 - Drag Geography from Fields panel and drop into the Location. Step 3 - Drag lat and lon from Fields panel and drop into Langitude and Longitude. (As shown in fig 3)
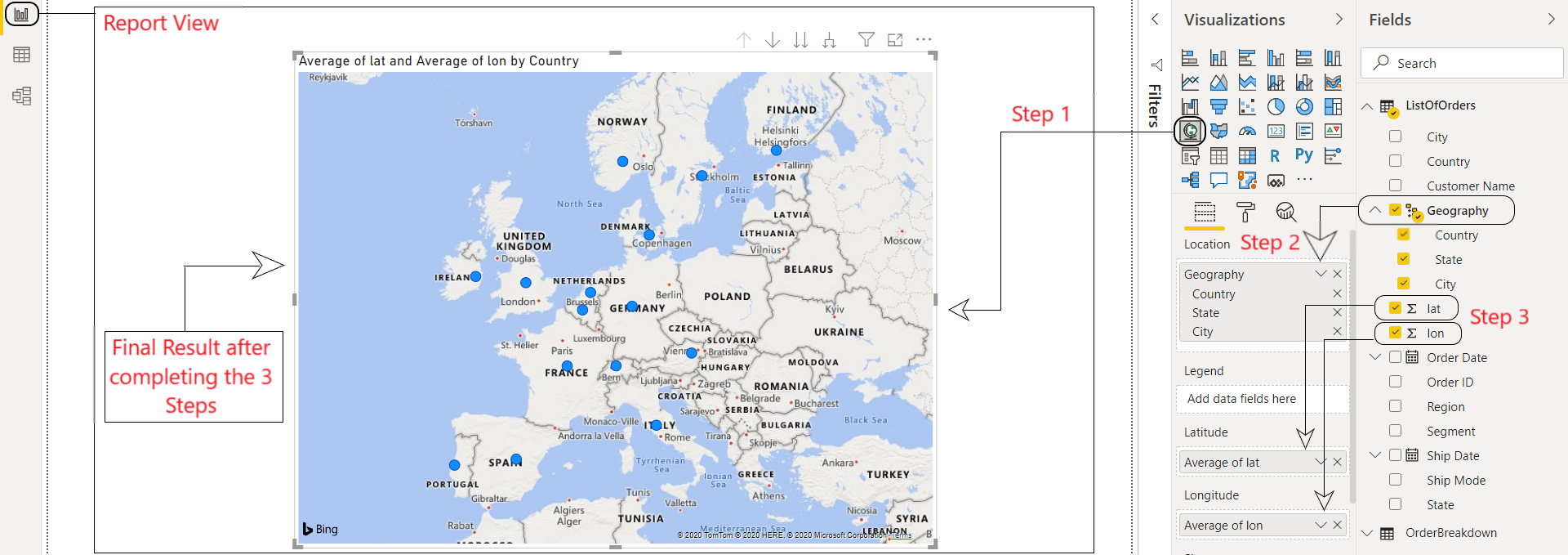
Figura 3: Power BI: Mapa
Si realizamos Exploración en este mapa y expandimos los niveles hacia abajo en la jerarquía, también podemos ver los estados y ciudades involucrados en el conjunto de datos. (Como se muestra en la figura 4)
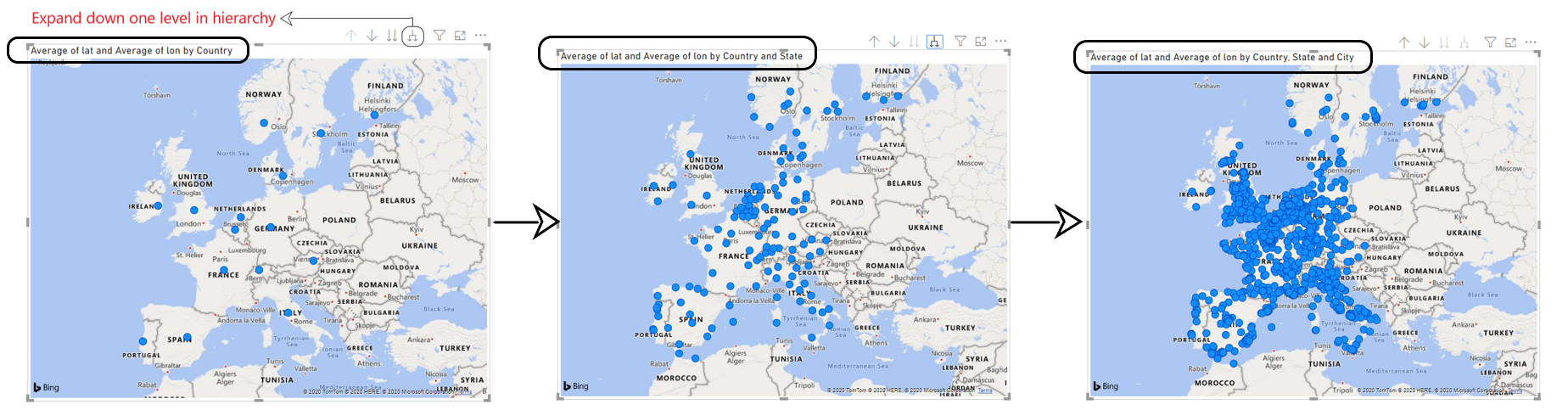
Fig. 4: Power BI: profundización en jerarquías
Columnas calculadas frente a medidas calculadas:
| Columnas calculadas | Medidas calculadas |
|---|---|
| Una nueva columna basada en los cálculos realizados en la columna existente. | Una columna visual creada cuando se usa en una visualización particular. (Creado dinámicamente) |
| Se crea antes de que se realice la tarea de agregación en el conjunto de datos. | Se crea después de que se realiza la tarea de agregación en el conjunto de datos. |
| Una vez creado, se almacena en el conjunto de datos. | No se almacena en el conjunto de datos después de la creación. |
| Se puede usar cuando se necesita el valor para fines de formato (es decir, segmentaciones, categoría de fila/columna) . | Se puede usar cuando sea necesario para aplicar cualquier agregación a un valor (es decir, suma, promedio, etc.) que muestre un resultado. |
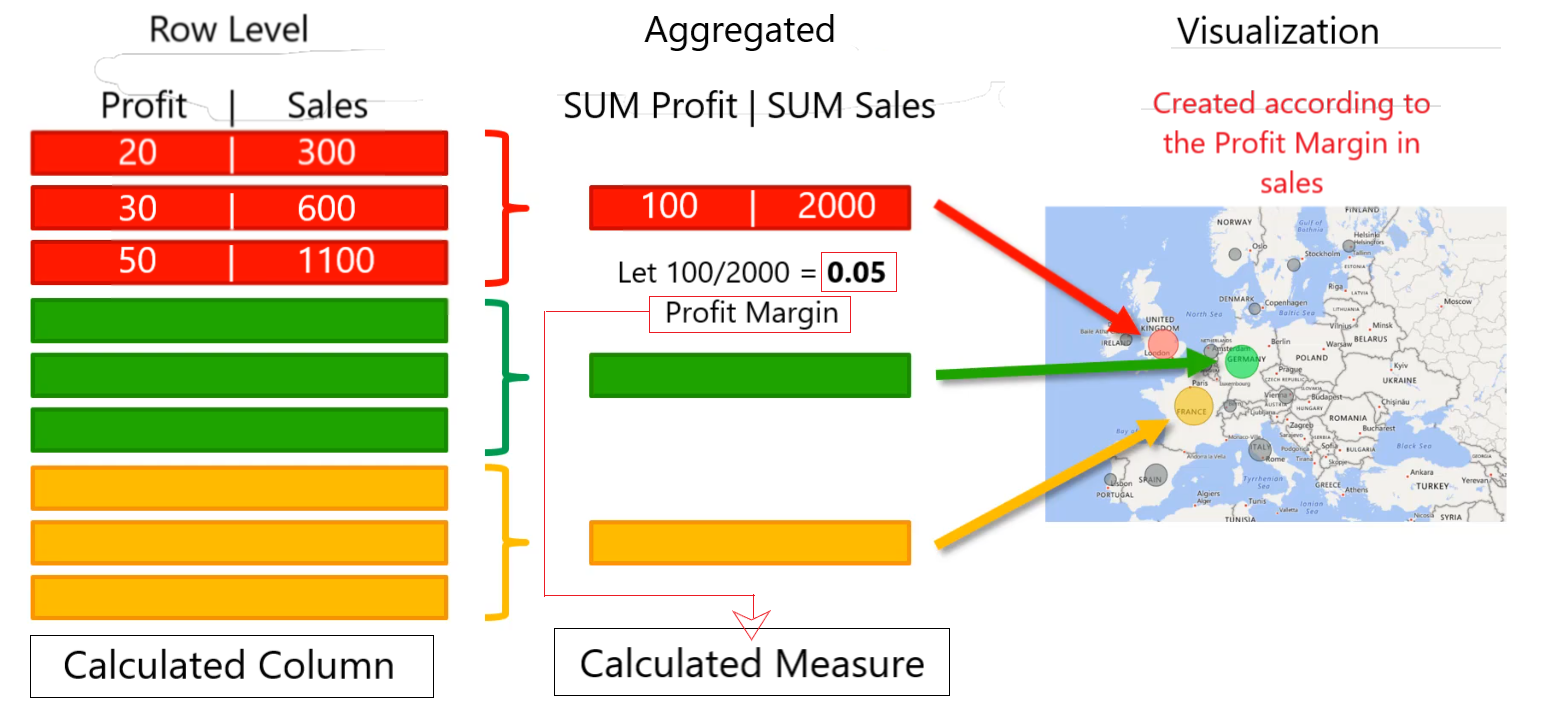
Fig. 5: Power BI: Columna vs Medida
Ahora que comprendemos las principales diferencias entre Columna y Medida, creemos una medida calculada propia.
Steps Involved Step 1 - Go to 'OrderBreakdown' dataset in Fields panel and expand it. Step 2 - Right click on it and click on 'New Measure'. Step 3 - Now go the 'Formula Bar' under the Power BI Ribbon and type the following code.
![]()
This will create a calculated measure (ProfitMargin) in the OrderBreakdown dataset. (as shown in Fig 6)
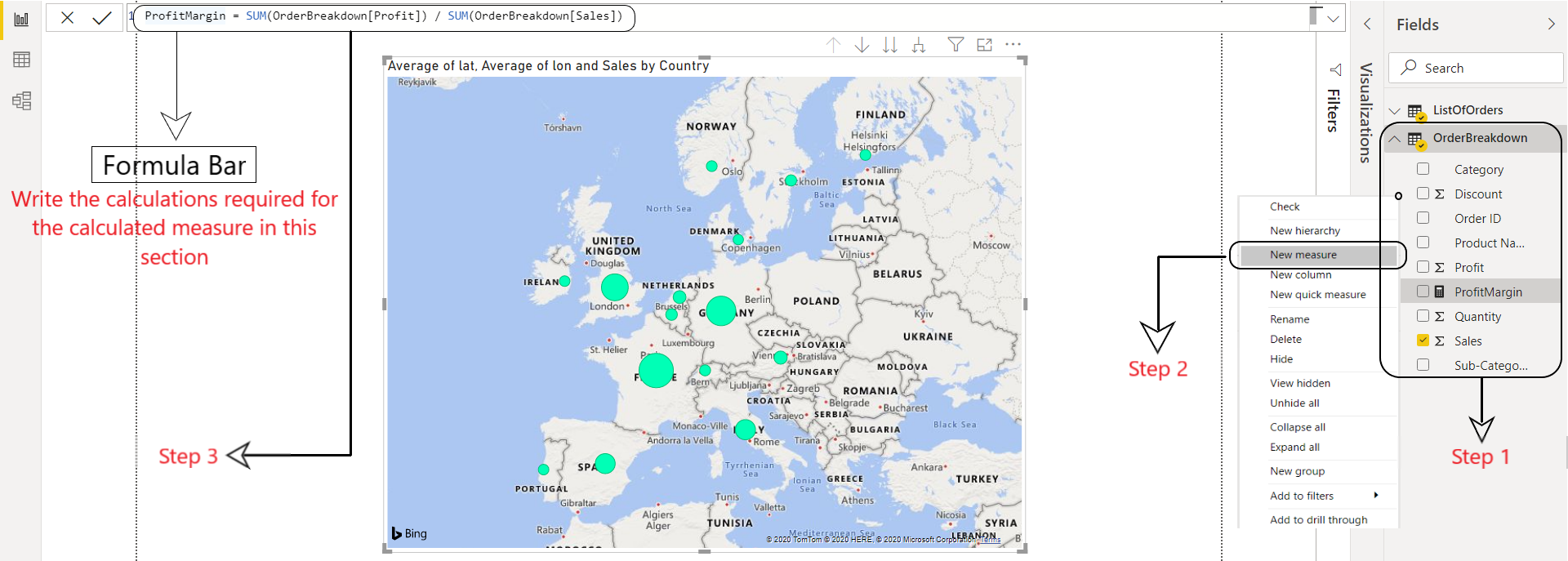
Fig. 6: Power BI: creación de medidas calculadas
Gráficos de dispersión:
un gráfico de dispersión o diagrama de dispersión es una herramienta muy útil para visualizar la relación entre dos conjuntos de datos. Tiene dos ejes de valor para mostrar:
- Eje horizontal: conjunto de datos numéricos.
- Eje vertical: un conjunto de valores numéricos.
Steps Involved:
Step 1 - Select the scatter chart from the Visualization panel and drag it into the report view.
Step 2 - From the Fields section, expand 'OrderBreakdown' dataset. Then drag and drop
2.a - Sales to x-axis
2.b - Profit to y-axis
2.c - Customer Name to details
(As shown in Fig 7)
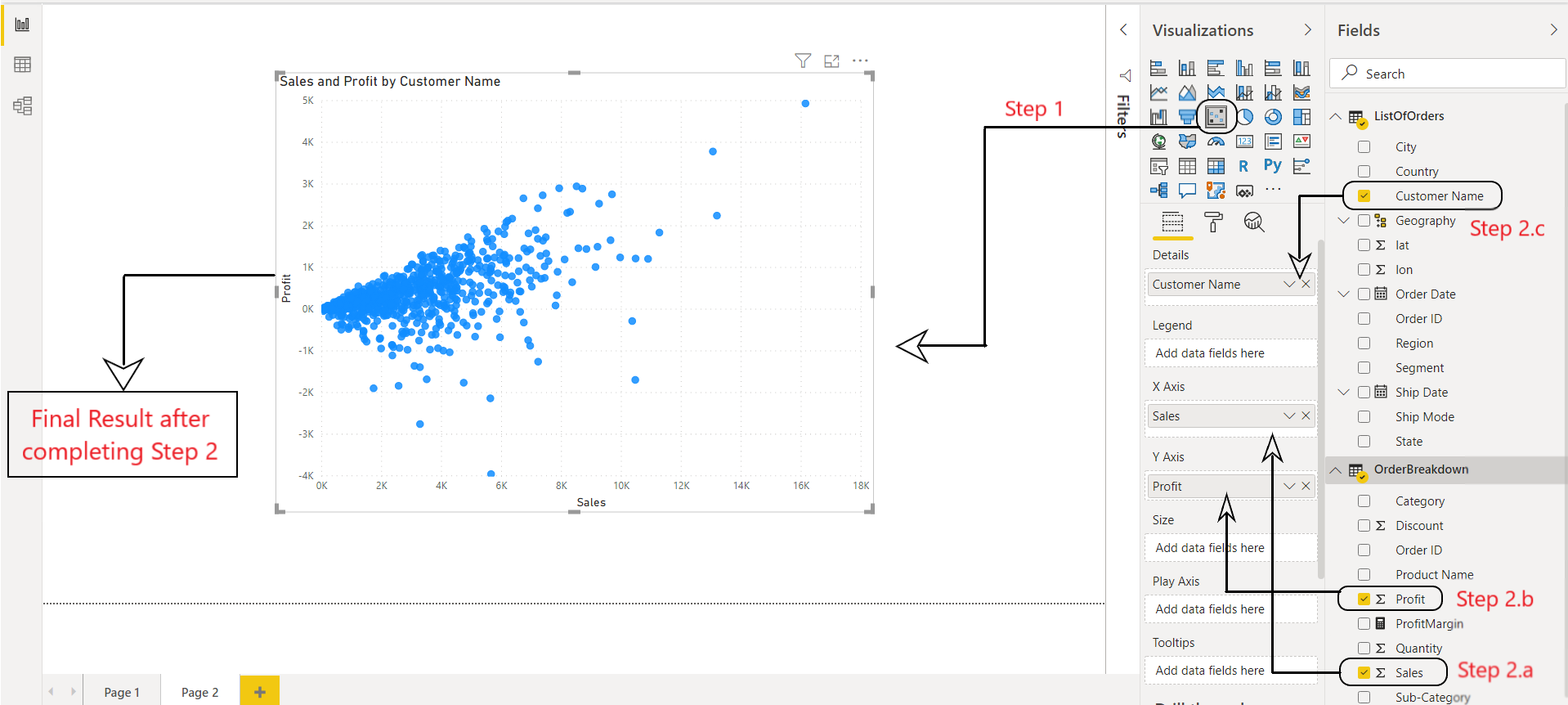
Fig. 7: Power BI: Gráficos de dispersión
Step 3 - Now, go to Format --> Data colors --> Default color --> Conditional formatting.
Step 4 - Do the following :
4.a - Set Based on field to ProfitMargin.
4.b - Set Min/Max colors for ProfitMargin.
4.c - Press OK.
(As shown in fig 8)
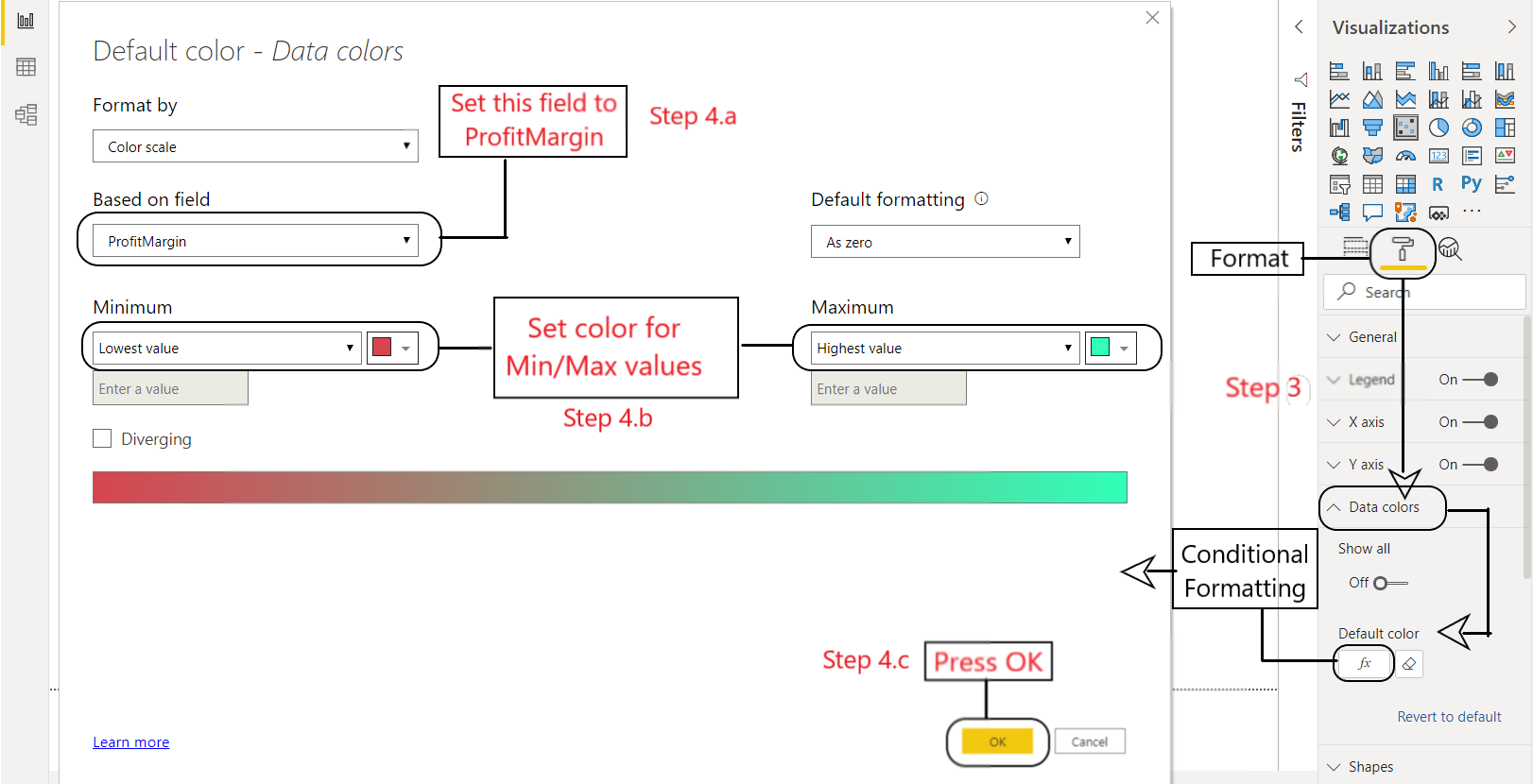
Fig. 8: Power BI: formato condicional
On following the above steps, we get a schematic, color coded Scatter plot. (As shown in Fig 9)
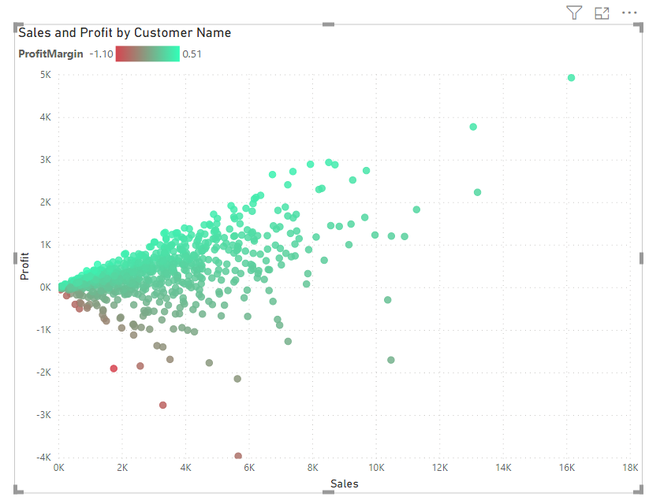
Fig. 9: Power BI: gráfico de dispersión formateado
Introducción a un informe de inteligencia comercial interactivo:
un informe de BI interactivo proporciona una nueva forma de mostrar sus datos de Excel en una variedad de informes interactivos llamativos. Puede agregar varias visualizaciones múltiples para obtener información importante del informe. Este es un informe de BI de ejemplo que contiene mapas, diagramas de dispersión, segmentaciones y gráficos de anillos.
Steps Involved:
Step 1 - Create a new page.
Step 2 - Simply copy your previous visualizations (Map and Scatter plot) and paste it onto the new page.
Step 3 - Drag and drop two slicers from Visualization pane. Then, from the 'ListOfOrders' dataset drag and drop :
3.a - OrderDate into first slicer.
3.b - Region into second slicer.
(As shown in Fig 10)
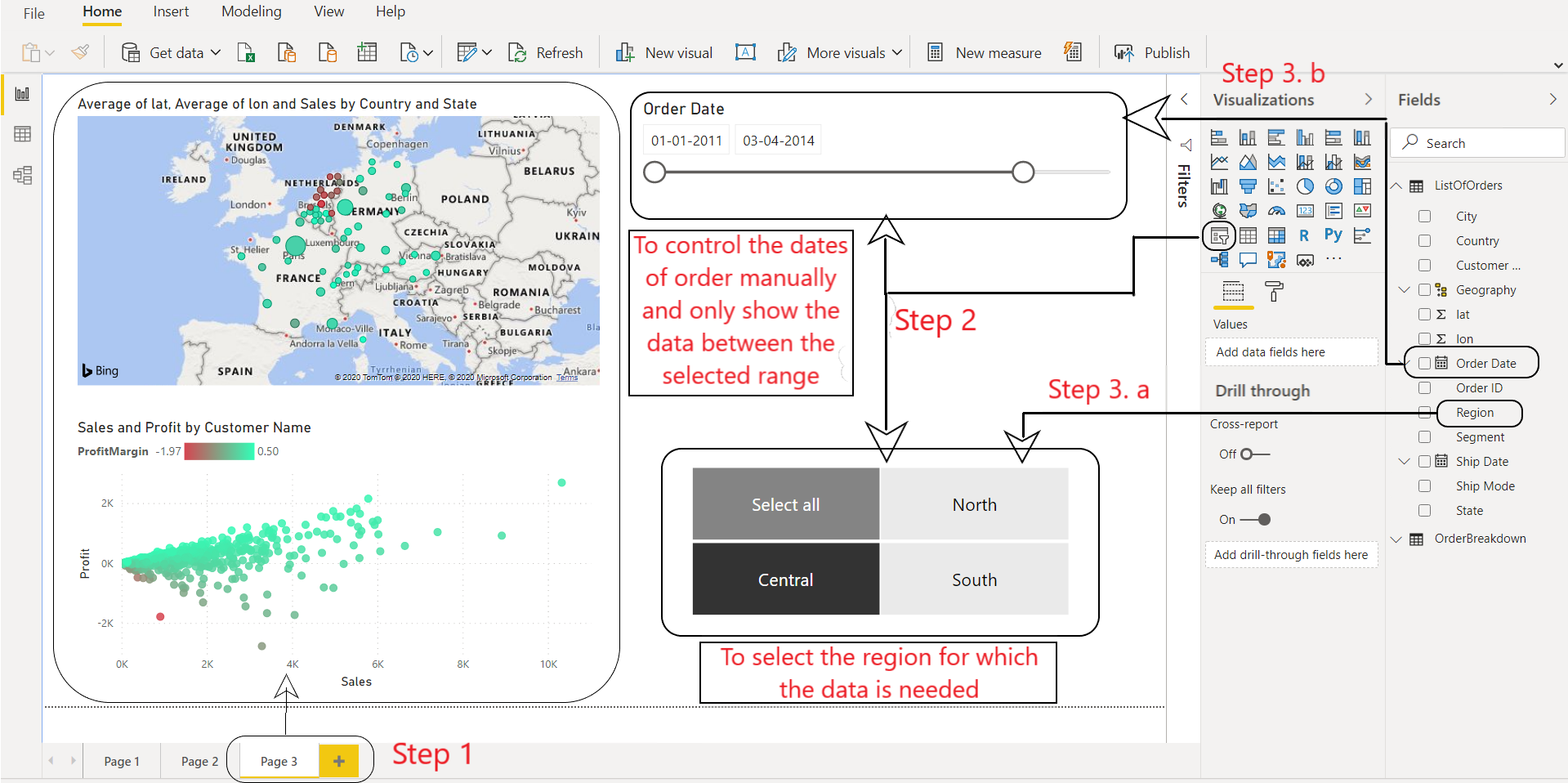
Fig. 10: Power BI: Informe de BI interactivo
Nota: siempre puede ir al panel Formato de cada una de estas visualizaciones y cambiar sus aspectos como el tamaño del texto, el color, etc. según sus preferencias.
Gráfico de anillos:
un gráfico de anillos es similar a un gráfico circular, ya que muestra la relación de las partes con un todo. La única diferencia es que el centro está en blanco y deja espacio para una etiqueta o icono.
Steps Involved: Step 1 - Select 2 Donut chart from the Visualization panel and drag it into the Report view. Step 2 - Select OrderDate from'ListOfOrders' dataset and drag it into the donut chart. Step 3 - Select Profit from 'ListOfOrders' dataset and drag it into the values section. (as shown in Fig 11)
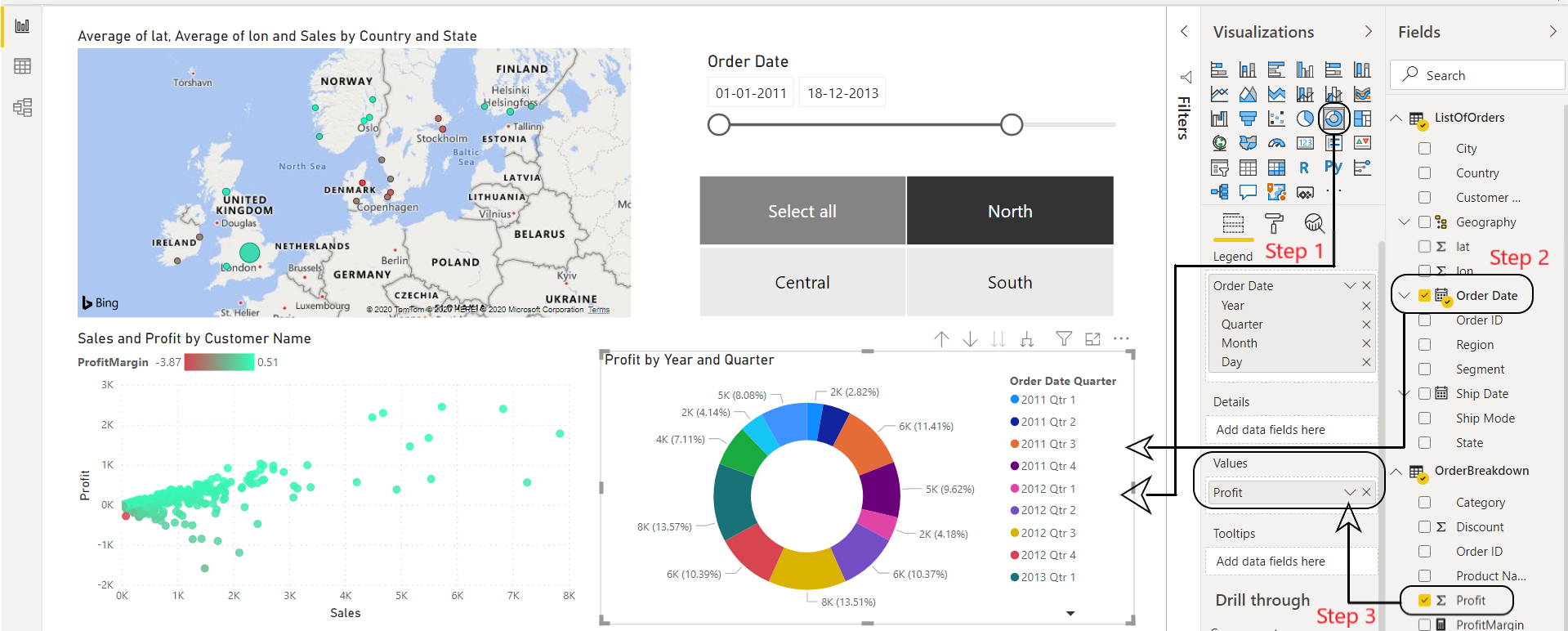
Fig. 11: Power BI: gráfico de anillos
La elaboración de informes de BI interactivos es una habilidad importante utilizada por empresarios de todo el mundo para tomar decisiones importantes de la empresa. Arriba se muestra uno de los ejemplos de elaboración de un Informe sobre Power BI. Puede utilizar varias visualizaciones. Combínelos con filtros y segmentaciones para crear su propio informe de inteligencia empresarial. Para dudas/consultas, comentar abajo.
Publicación traducida automáticamente
Artículo escrito por prakharr0y y traducido por Barcelona Geeks. The original can be accessed here. Licence: CCBY-SA