Google Chrome es uno de los navegadores web más utilizados. A pesar de tener éxito, Windows
Sumerjámonos en ello. Este artículo enumera las formas más populares de solucionar el problema de bloqueo de Google Chrome:
Corrección n.º 1: verifique la última versión de Chrome
- Abra su navegador Google Chrome.
- Vaya al ícono de Configuración en el extremo derecho.
- Luego haga clic en la opción Ayuda seguida de la opción Acerca de Google Chrome .
- Asegúrese de tener la última versión de Google Chrome instalada en su sistema.
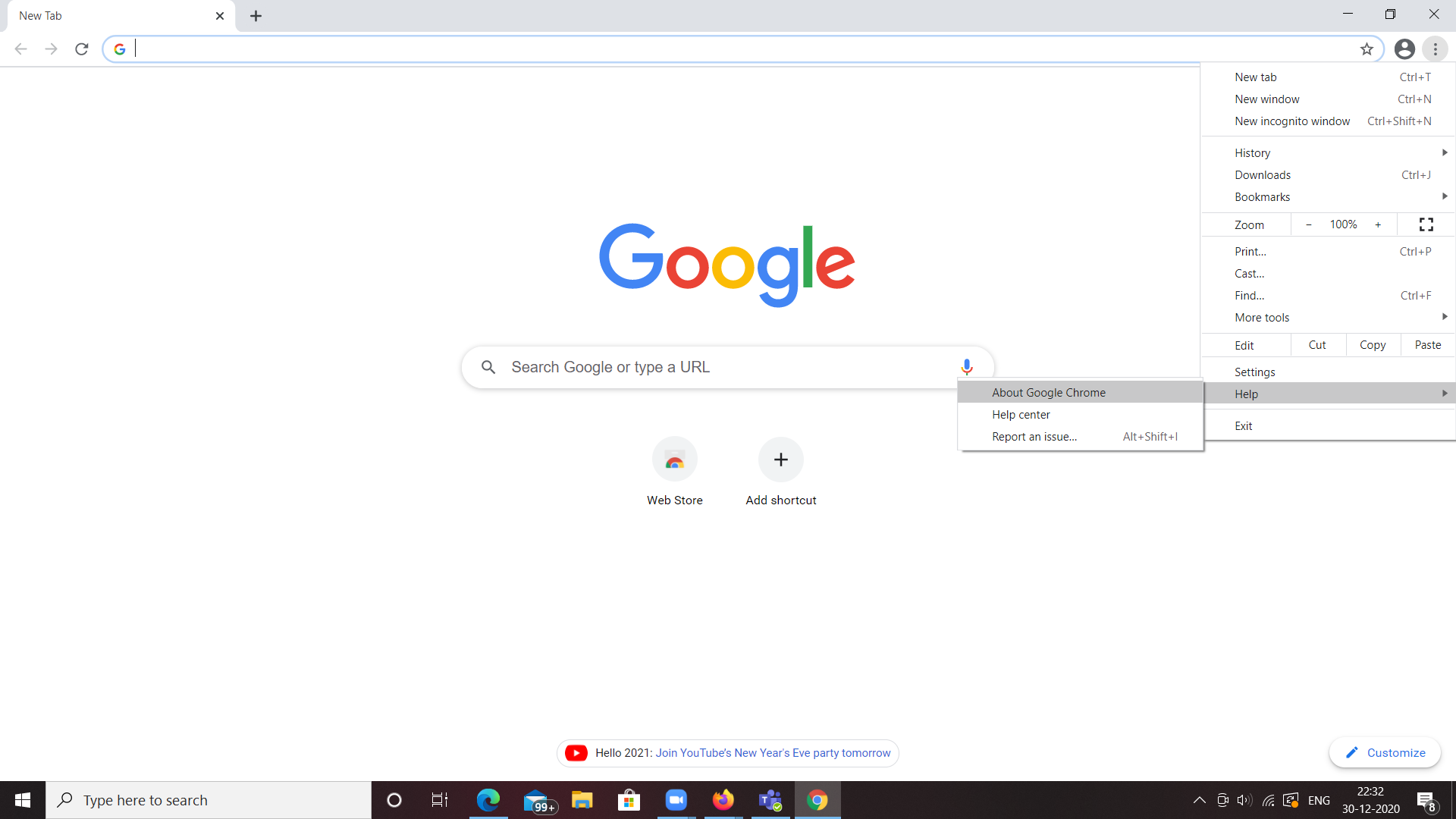
- Compruebe si Google Chrome está actualizado o no, como se muestra a continuación. Si no actualizarlo.

Corrección n.º 2: borrar el historial y la caché del navegador
- Vaya al ícono de Configuración en el extremo derecho.
- Vaya a Historial seguido de la opción Historial.
- Aparece una nueva pantalla como se muestra a continuación.

- Haga clic en Borrar datos de navegación en el lado izquierdo. Luego aparece una pantalla como se muestra a continuación.

- Haga clic en la pestaña Avanzado . Seleccione el intervalo de tiempo para todo el tiempo. Seleccione todos los datos y haga clic en el botón borrar datos.

- Vuelva a iniciar el navegador web y vea si funciona.
Corrección #3: deshabilite todas las extensiones de Chrome
- Ve a la barra de direcciones y escribe chrome://extensiones . Aquí se le mostrarán todas las extensiones instaladas en su navegador web.
- Deshabilite todas las extensiones y vea si Google Chrome se vuelve más estable.
- Vuelva a iniciar su navegador web.

- Intente navegar en Google Chrome y verifique si soluciona su problema. En caso afirmativo, significa que algunas extensiones en realidad están causando un bloqueo en su navegador web.
- Así que intente habilitar manualmente todas las extensiones una por una y observe si esa extensión en particular es la que está causando el problema.
Solución n. ° 4: uso de la bandera sin sandbox para Google Chrome
- Ve a tu escritorio.
- Haga clic derecho en el acceso directo de Google Chrome.
- Haga clic en la opción Propiedades .
- Antes de continuar, asegúrese de tener un icono de acceso directo en el escritorio. De lo contrario, simplemente arrastre el ícono de Google Chrome desde su menú Inicio al escritorio.
- Localice la línea de destino.
- Escriba -no-sandbox al final del campo de entrada
- Haga clic en el botón Aplicar
- Reinicie Google Chrome

Corrección n.º 5: cambiar el perfil predeterminado de Chrome
- Cierre el navegador web y asegúrese de que todas las instancias de Google Chrome estén cerradas yendo a la pestaña Detalles del Administrador de tareas.
- Una vez hecho esto, vaya al explorador de archivos y escriba %appdata% en la barra de direcciones.

- Haga clic en AppData seguido de la carpeta Local.
- Busque la carpeta de Google seguida de la carpeta de Chrome. Abra la carpeta Datos de usuario dentro de Chrome.
- Cambie el nombre de la carpeta predeterminada a Default.old y vea si esto resuelve su problema.
Corrección n.º 6: busque y elimine programas incompatibles
- Abra su navegador Google Chrome.
- Navegue a la página de configuración escribiendo chrome://settings en la barra de direcciones.
- Desplazarse hasta la parte inferior de la página.
- Haga clic en el enlace Avanzado.
- Localice la sección Restablecer y limpiar.
- Haga clic en Limpiar computadora.
- Aparece una nueva página con la opción de Buscar software dañino.
- Haga clic en el botón Buscar.
- Elija eliminar cualquier aplicación incompatible en su dispositivo.
- Reinicie Google Chrome.

Corrección #7: Cambiar a un nuevo perfil de usuario
- Abra su navegador Google Chrome.
- Haga clic en el icono Perfil en el extremo derecho de la ventana del navegador.
- Haga clic en Administrar personas en el menú contextual
- Aparece una nueva ventana, haga clic en el botón Agregar persona.
- Después de escribir su nombre y seleccionar una imagen de perfil, haga clic en el botón Agregar.
- Para cambiar a un nuevo perfil de usuario, visite el icono Perfil en el extremo derecho del navegador.

Corrección n.º 8: borrar la caché de DNS en el sistema
- Cierre el navegador Google Chrome.
- Vaya al menú de inicio y abra el símbolo del sistema.
- Escriba ipconfig /flushdns .
- Luego escriba netsh winsock reset .

- Borra el caché de DNS en su sistema.
- A ver si esto funciona y soluciona tu problema.
Arreglo #9: Ejecute el Comprobador de archivos del sistema (comprueba los archivos corruptos del sistema)
- Permanezca en el símbolo del sistema y escriba sfc /scannow .
- Ejecuta el verificador de archivos del sistema y verifica que cualquiera de nuestros archivos se corrompa al apagar, reiniciar o actualizar.
- Intentará verificar los archivos del sistema que son cruciales y que probablemente sean la causa del bloqueo.

Solución #10: Ejecute la herramienta DISM para restaurar archivos dañados
- Después de que el verificador de archivos del sistema haya terminado. Continúe e intente escribir el comando como se muestra a continuación.

- Comprueba y repara los archivos corruptos encontrados en su sistema mirando las ventanas o, más bien, la imagen de la herramienta de administración y servicio de imágenes de implementación e intentando y copiando esos archivos corruptos y reemplazándolos con una copia nueva, así que una vez hecho esto, con suerte, solucionará su problema.
Corrección #11: reinstalar Google Chrome
- Cierra tu Google Chrome.
- Vaya al menú Inicio .
- Haz clic en Configuración .
- Ve a la opción de aplicaciones.
- Se le mostrará la lista de todas las aplicaciones que están actualmente instaladas en su sistema y continúe y busque Google Chrome y luego asegúrese de desinstalarlo.
- Después de desinstalarlo, continúe y descargue una copia nueva de Google Chrome.
