Android TextSwitcher es un widget de interfaz de usuario que contiene varios textView y muestra uno a la vez. Textswitcher es una subclase de View Switcher que se usa para animar un texto y mostrar el siguiente.
Aquí, creamos TextSwitcher mediante programación en el archivo Kotlin.
Primero creamos un nuevo proyecto siguiendo los siguientes pasos:
- Haga clic en Archivo , luego en Nuevo => Nuevo proyecto .
- Después de eso, incluya el soporte de Kotlin y haga clic en siguiente.
- Seleccione el SDK mínimo según su conveniencia y haga clic en el botón Siguiente .
- Luego seleccione la actividad vacía => siguiente => finalizar .
Modificar archivo activity_main.xml
En este archivo, usamos TextSwitcher, Buttons y también configuramos sus atributos.
XML
<?xml version="1.0" encoding="utf-8"?> <androidx.constraintlayout.widget.ConstraintLayout xmlns:android="http://schemas.android.com/apk/res/android" xmlns:app="http://schemas.android.com/apk/res-auto" xmlns:tools="http://schemas.android.com/tools" android:layout_width="match_parent" android:layout_height="match_parent" android:orientation="vertical" android:id="@+id/constraint_layout"> <Button android:id="@+id/prev" android:layout_width="wrap_content" android:layout_height="wrap_content" android:layout_marginStart="32dp" android:layout_marginTop="128dp" android:text="@string/prev" app:layout_constraintRight_toLeftOf="@id/next" app:layout_constraintStart_toStartOf="parent" app:layout_constraintTop_toTopOf="parent" /> <Button android:id="@+id/next" android:layout_width="wrap_content" android:layout_height="wrap_content" android:layout_marginEnd="32dp" android:text="@string/next" app:layout_constraintEnd_toEndOf="parent" app:layout_constraintHorizontal_bias="1.0" app:layout_constraintStart_toEndOf="@+id/prev" app:layout_constraintTop_toTopOf="@+id/prev" /> </androidx.constraintlayout.widget.ConstraintLayout>
Actualizar el archivo strings.xml
Aquí, actualizamos el nombre de la aplicación usando la etiqueta de string.
XML
<resources> <string name="app_name">DynamicTextSwitcherInKotlin</string> <string name="next">Next</string> <string name="prev">Prev</string> </resources>
Crear TextSwitcher en el archivo MainActivity.kt
Primero, declaramos una array de idiomas que contiene la lista de idiomas utilizados para textView.
private val textList = arrayOf("Java","Python","Kotlin","Scala","C++")
luego, creamos TextSwitcher y establecemos atributos para textView como color de texto, tamaño de texto.
val textSwitcher = findViewById<TextSwitcher>(R.id.textSwitcher)
Agregue el TextSwitcher en el diseño usando este
val c_Layout = findViewById(R.id.constraint_layout) //add textSwitcher in constraint layout c_Layout?.addView(textSwitcher)
Kotlin
package com.geeksforgeeks.myfirstkotlinapp
import androidx.appcompat.app.AppCompatActivity
import android.os.Bundle
import android.view.Gravity
import android.view.animation.AnimationUtils
import android.widget.Button
import android.widget.TextSwitcher
import android.widget.TextView
import android.graphics.Color
import androidx.constraintlayout.widget.ConstraintLayout
class MainActivity : AppCompatActivity() {
private val languages = arrayOf("Java","Python","Kotlin","Scala","C++")
private var index = 0
override fun onCreate(savedInstanceState: Bundle?) {
super.onCreate(savedInstanceState)
setContentView(R.layout.activity_main)
val textSwitcher = TextSwitcher(this)
textSwitcher.setFactory {
val textView = TextView(this@MainActivity)
textView.gravity = Gravity.TOP or Gravity.CENTER_HORIZONTAL
textView.textSize = 32f
textView.setPadding(175, 50, 100, 200)
textView.setTextColor(Color.BLUE)
textView
}
textSwitcher.setText(languages[index])
val c_Layout = findViewById<ConstraintLayout>(R.id.constraint_layout)
//add textSwitcher in constraint layout
c_Layout?.addView(textSwitcher)
val textIn = AnimationUtils.loadAnimation(
this, android.R.anim.slide_in_left)
textSwitcher.inAnimation = textIn
val textOut = AnimationUtils.loadAnimation(
this, android.R.anim.slide_out_right)
textSwitcher.outAnimation = textOut
// previous button functionality
val prev = findViewById<Button>(R.id.prev)
prev.setOnClickListener {
index = if (index - 1 >= 0) index - 1 else 4
textSwitcher.setText(languages[index])
}
// next button functionality
val next = findViewById<Button>(R.id.next)
next.setOnClickListener {
index = if (index + 1 < languages.size) index + 1 else 0
textSwitcher.setText(languages[index])
}
}
}
Archivo AndroidManifest.xml
XML
<?xml version="1.0" encoding="utf-8"?> <manifest xmlns:android="http://schemas.android.com/apk/res/android" package="com.geeksforgeeks.myfirstkotlinapp"> <application android:allowBackup="true" android:icon="@mipmap/ic_launcher" android:label="@string/app_name" android:roundIcon="@mipmap/ic_launcher_round" android:supportsRtl="true" android:theme="@style/AppTheme"> <activity android:name=".MainActivity"> <intent-filter> <action android:name="android.intent.action.MAIN" /> <category android:name="android.intent.category.LAUNCHER" /> </intent-filter> </activity> </application> </manifest>
Ejecutar como emulador:
Haga clic en el botón anterior y luego obtendremos el otro texto en TextView.
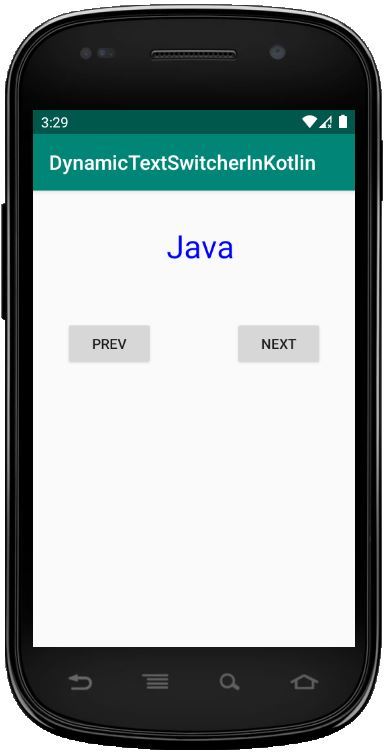
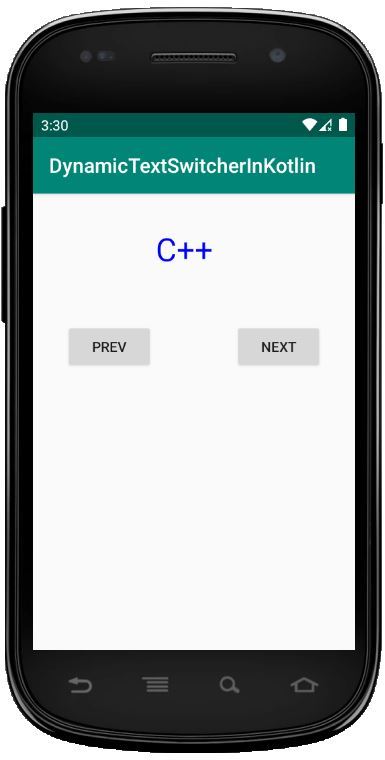
Publicación traducida automáticamente
Artículo escrito por Praveenruhil y traducido por Barcelona Geeks. The original can be accessed here. Licence: CCBY-SA