Android Studio es el entorno de desarrollo integrado (IDE) oficial para el desarrollo de aplicaciones de Android . En este artículo, se explican algunos de los atajos más importantes de Android, con la ayuda de ejemplos.
Algunas de las teclas de acceso directo más importantes utilizadas en Android Studio son:
1. CTRL + E -> Ventana emergente de archivos abiertos recientemente:
Android Studio tiene una opción en la que puede buscar los archivos abiertos más recientemente sobre la marcha. Se realizó con la ayuda de Ctrl + E.
Sintaxis:
Windows: CTRL + E Mac: Command + E
Ejemplo:
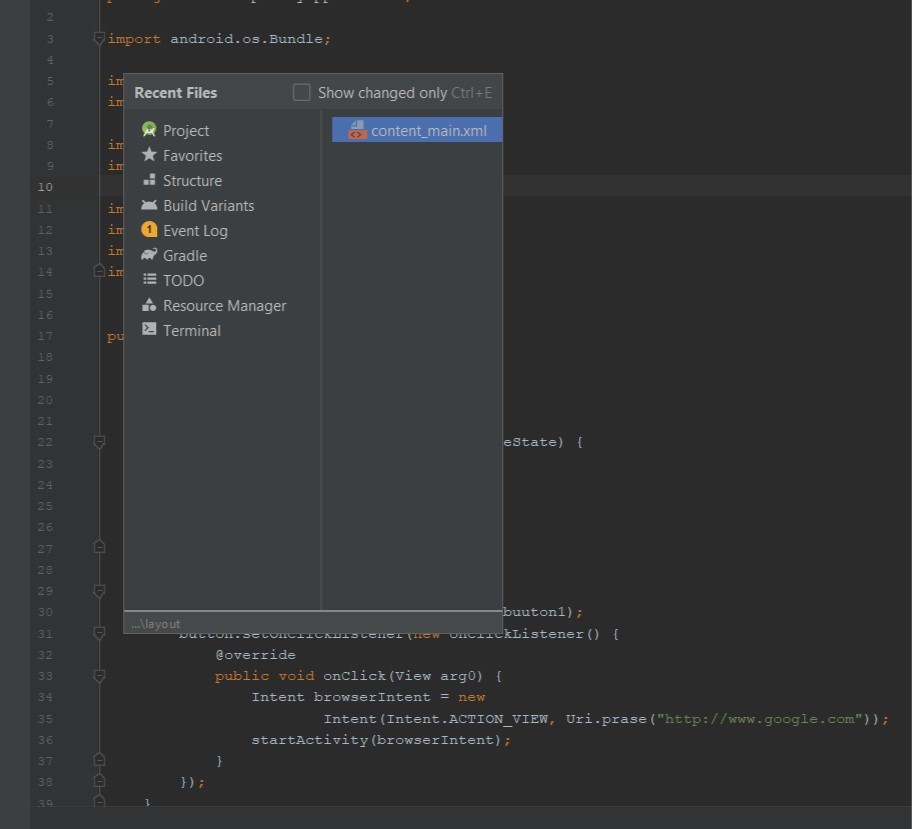
2. CTRL + D -> Duplicar línea o selección actual:
Android Studio tiene una opción en la que puede crear un duplicado de la línea o selección actual. Se realizó con la ayuda de Ctrl + D.
Sintaxis:
Windows: CTRL + D Mac: Command + D
3. CTRL + Y -> Eliminar línea en el símbolo de intercalación:
Android Studio tiene una opción en la que puede eliminar la línea actual donde se encuentra el cursor. Se realizó con la ayuda de Ctrl + Y.
Sintaxis:
Windows: CTRL + Y Mac: Command + Delete
Ejemplo:

4. CTRL + Q -> Búsqueda rápida de documentación:
Android Studio tiene una opción en la que puede explorar la documentación rápidamente. Se realizó con la ayuda de Ctrl + Q.
Sintaxis:
Windows: CTRL + Q Mac: CTRL + J
5. CTRL + ALT + L -> Reformatear código:
Android Studio tiene una opción en la que puede formatear el código con solo presionar una vez. Se realizó con la ayuda de Ctrl + Alt + L.
Sintaxis:
Windows: CTRL + ALT + L Mac: Command + Option + L
Ejemplo:

6. CTRL + O -> Anular métodos:
Android Studio tiene una opción en la que puede anular métodos . Se realizó con la ayuda de Ctrl + O.
Sintaxis:
Windows: CTRL + O Mac: CTRL + O
7. CTRL + ‘+’/’-‘ (más/menos) -> Contraer/expandir el bloque de código actual:
Android Studio tiene una opción en la que puede contraer o abrir el bloque de código actual en el que se encuentra el cursor. La expansión del bloque se realiza con la ayuda de Ctrl + ‘+’ y la contracción con la ayuda de Ctrl + ‘-‘.
Sintaxis:
Windows: CTRL + '+'/'-' Mac: Command + '+'/'-'
Ejemplo:
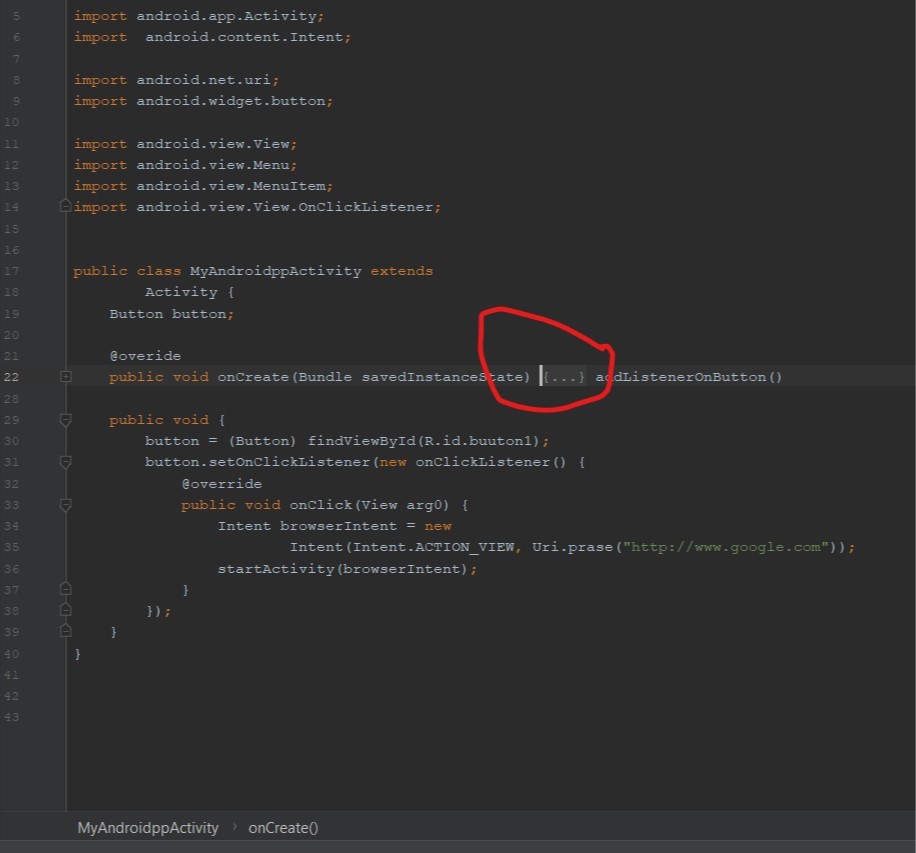
8. CTRL + Shift + ‘+’/’-‘ (Más/Menos) -> Contraer/expandir todo el bloque de código:
Android Studio tiene una opción en la que puede contraer o abrir todos los bloques de código. La expansión del bloque se realiza con la ayuda de Ctrl + ‘+’ y la contracción con la ayuda de Ctrl + ‘-‘.
Sintaxis:
Windows: CTRL + Shift + '+'/'-' Mac: Command + Shift + '+'/'-'
9. CTRL + ALT + I -> Código de sangría automática:
Android Studio tiene una opción en la que puede sangrar automáticamente el código con solo presionar una vez. Se realizó con la ayuda de Ctrl + Alt + I.
Sintaxis:
Windows: CTRL + ALT + I Mac: Command + Option + I
10. CTRL+B o CTRL+clic -> Ir a declaración (directamente):
El Android Studio tiene una opción donde puedes ir a la declaración de la entidad directamente desde su uso. Se realizó con la ayuda de Ctrl + B o Ctrl + Click.
Sintaxis:
Windows: CTRL + B or CTRL + Click Mac: Command + B or Command + Click
Referencia: https://developer.android.com/studio/intro/keyboard-shortcuts
Publicación traducida automáticamente
Artículo escrito por sanjeev7777 y traducido por Barcelona Geeks. The original can be accessed here. Licence: CCBY-SA