Jupyter Notebook es una aplicación web de código abierto que le permite crear y compartir documentos que contienen código en vivo, ecuaciones, visualizaciones y texto narrativo. Los usos incluyen limpieza y transformación de datos, simulación numérica, modelado estadístico, visualización de datos, aprendizaje automático y mucho más. Jupyter tiene soporte para más de 40 lenguajes de programación diferentes y Python es uno de ellos. Python es un requisito (Python 3.3 o superior, o Python 2.7) para instalar Jupyter Notebook.
Tabla de contenidos
Instalación
Instale Python y Jupyter con Anaconda Distribution, que incluye Python, Jupyter Notebook y otros paquetes de uso común para la informática científica y la ciencia de datos. Puede descargar la última versión de Python3 de Anaconda desde aquí . Ahora, instale la versión descargada de Anaconda. Instalación de Jupyter Notebook usando pip:
python3 -m pip install --upgrade pip python3 -m pip install jupyter
Inicio de Jupyter Notebook
Para iniciar el cuaderno jupyter, escriba el siguiente comando en la terminal.
jupyter notebook
Esto imprimirá cierta información sobre el servidor de la computadora portátil en su terminal, incluida la URL de la aplicación web (por defecto, http://localhost:8888) y luego abrirá su navegador web predeterminado en esta URL.  Después de abrir la libreta, verá el Tablero de la libreta, que mostrará una lista de las libretas, archivos y subdirectorios en el directorio donde se inició el servidor de la libreta. La mayoría de las veces, deseará iniciar un servidor de cuadernos en el directorio de más alto nivel que contiene cuadernos. A menudo, este será su directorio de inicio.
Después de abrir la libreta, verá el Tablero de la libreta, que mostrará una lista de las libretas, archivos y subdirectorios en el directorio donde se inició el servidor de la libreta. La mayoría de las veces, deseará iniciar un servidor de cuadernos en el directorio de más alto nivel que contiene cuadernos. A menudo, este será su directorio de inicio.
Crear un cuaderno
Para crear un nuevo cuaderno, haga clic en el botón nuevo en la esquina superior derecha. Haga clic en él para abrir una lista desplegable y luego, si hace clic en Python3, se abrirá un nuevo cuaderno.  La página web debería verse así:
La página web debería verse así:
Hola mundo en Jupyter Notebook
Después de instalar y crear con éxito un cuaderno en Jupyter Notebook, veamos cómo escribir código en él. Jupyter notebook proporciona una celda para escribir código en ella. El tipo de código depende del tipo de cuaderno que haya creado. Por ejemplo, si creó un cuaderno Python3, puede escribir código Python3 en la celda. Ahora, agreguemos el siguiente código:
Python3
print("Hello World")
Para ejecutar una celda, haga clic en el botón ejecutar o presione shift ⇧ + enter ⏎ después de seleccionar la celda que desea ejecutar. Después de escribir el código anterior en el cuaderno jupyter, el resultado fue:  Nota: cuando una celda ha ejecutado la etiqueta de la izquierda, es decir, ln[] cambia a ln[1]. Si la celda todavía está en ejecución, la etiqueta permanece en ln[*].
Nota: cuando una celda ha ejecutado la etiqueta de la izquierda, es decir, ln[] cambia a ln[1]. Si la celda todavía está en ejecución, la etiqueta permanece en ln[*].
Celdas en Jupyter Notebook
Las células se pueden considerar como el cuerpo del Jupyter. En la captura de pantalla anterior, el cuadro con el contorno verde es una celda. Hay 3 tipos de células:
- Código
- Margen
- Convertidor NBC sin procesar
Código
Aquí es donde se escribe el código y cuando se ejecuta, el código mostrará el resultado debajo de la celda. El tipo de código depende del tipo de cuaderno que haya creado. Por ejemplo, si se crea el cuaderno de Python3, se puede agregar el código de Python3. Considere el siguiente ejemplo, donde se crea un código simple de la serie Fibonacci y este código también recibe información del usuario. Ejemplo:  se solicita la barra de texto en el código anterior para recibir información del usuario. La salida del código anterior es la siguiente: Salida:
se solicita la barra de texto en el código anterior para recibir información del usuario. La salida del código anterior es la siguiente: Salida: 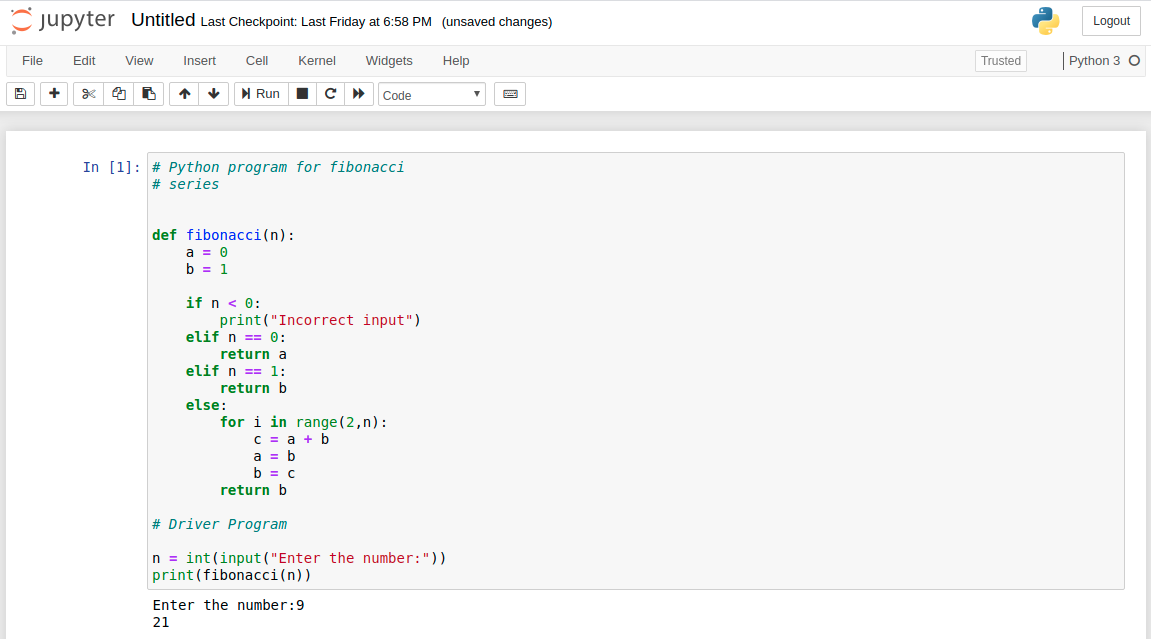
Reducción
Markdown es un lenguaje de marcado popular que es el superconjunto de HTML. Jupyter Notebook también admite rebajas. El tipo de celda se puede cambiar a Markdown usando el menú de celdas.  Adición de encabezados: el encabezado se puede agregar anteponiendo cualquier línea con un ‘#’ simple o múltiple seguido de un espacio. Ejemplo:
Adición de encabezados: el encabezado se puede agregar anteponiendo cualquier línea con un ‘#’ simple o múltiple seguido de un espacio. Ejemplo:  Salida:
Salida:  Agregar lista: Agregar lista es realmente simple en Jupyter Notebook. La lista se puede agregar usando el signo ‘*’. Y la lista anidada se puede crear usando sangría. Ejemplo:
Agregar lista: Agregar lista es realmente simple en Jupyter Notebook. La lista se puede agregar usando el signo ‘*’. Y la lista anidada se puede crear usando sangría. Ejemplo: 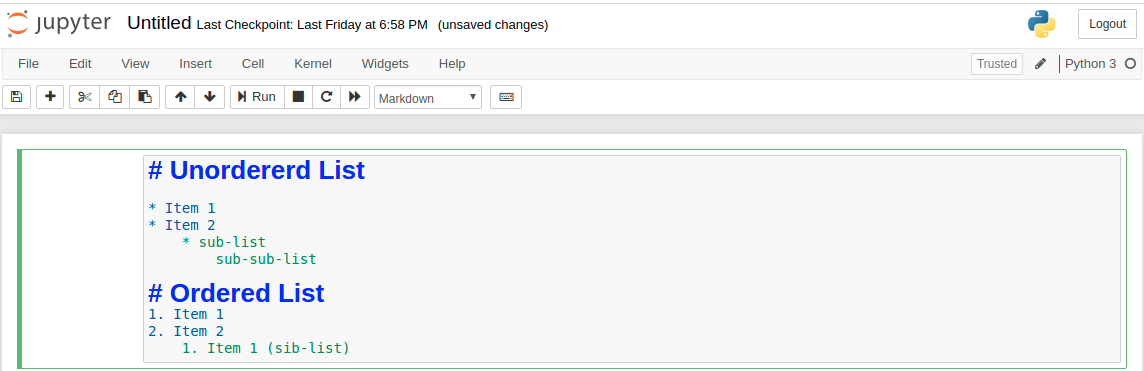 Salida:
Salida:  Adición de ecuaciones de látex: las expresiones de látex se pueden agregar rodeando el código de látex con ‘$’ y para escribir las expresiones en el medio, rodee el código de látex con ‘$$’. Ejemplo:
Adición de ecuaciones de látex: las expresiones de látex se pueden agregar rodeando el código de látex con ‘$’ y para escribir las expresiones en el medio, rodee el código de látex con ‘$$’. Ejemplo: 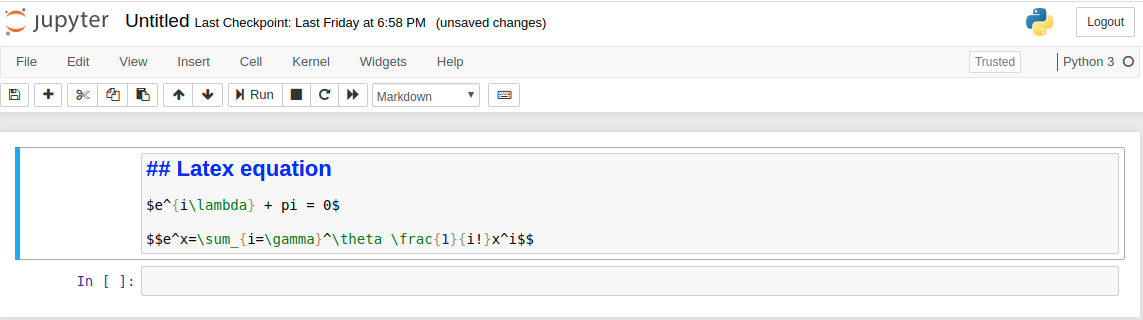 Salida:
Salida:  Agregar tabla:Se puede agregar una tabla escribiendo el contenido en el siguiente formato.
Agregar tabla:Se puede agregar una tabla escribiendo el contenido en el siguiente formato.  Salida:
Salida:  Nota: El texto se puede poner en negrita o cursiva encerrando el texto entre ‘**’ y ‘*’ respectivamente.
Nota: El texto se puede poner en negrita o cursiva encerrando el texto entre ‘**’ y ‘*’ respectivamente.
Convertidor NBC sin procesar
Se proporcionan celdas sin procesar para escribir la salida directamente. Jupyter Notebook no evalúa esta celda. Después de pasar por nbconvert, las celdas sin procesar llegan a la carpeta de destino sin ninguna modificación. Por ejemplo, uno puede escribir Python completo en una celda sin procesar que Python solo puede representar solo después de la conversión por nbconvert.
Núcleo
Un núcleo se ejecuta detrás de cada cuaderno. Cada vez que se ejecuta una celda, el código dentro de la celda se ejecuta dentro del kernel y la salida se devuelve a la celda para que se muestre. El kernel continúa existiendo para el documento como un todo y no para celdas individuales. Por ejemplo, si se importa un módulo en una celda, ese módulo estará disponible para todo el documento. Vea el siguiente ejemplo para una mejor comprensión. Ejemplo: 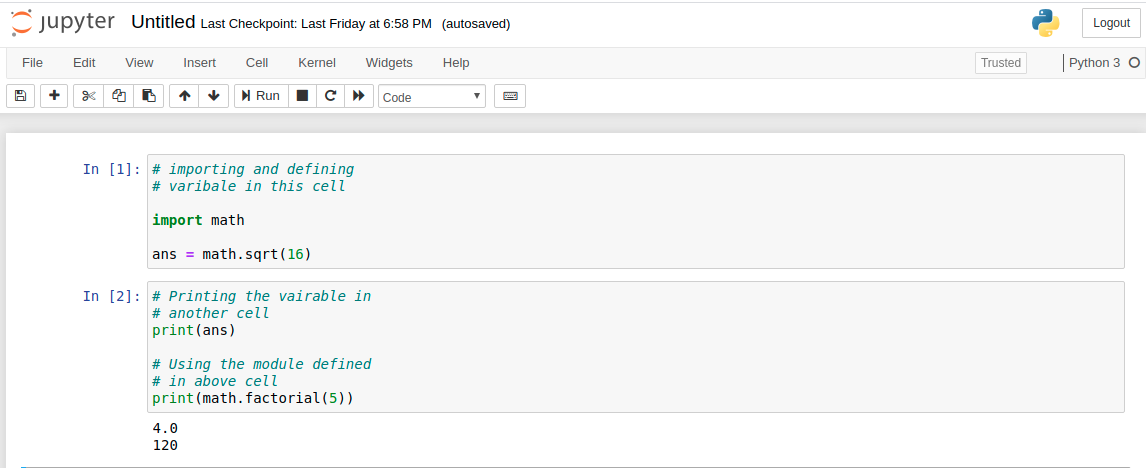 Nota: El orden de ejecución de cada celda se indica a la izquierda de la celda. En el ejemplo anterior, la celda con In[1] se ejecuta primero y luego se ejecuta la celda con In[2]. Opciones para kernels: Jupyter Notebook ofrece varias opciones para kernels. Esto puede ser útil si desea restablecer las cosas. Las opciones son:
Nota: El orden de ejecución de cada celda se indica a la izquierda de la celda. En el ejemplo anterior, la celda con In[1] se ejecuta primero y luego se ejecuta la celda con In[2]. Opciones para kernels: Jupyter Notebook ofrece varias opciones para kernels. Esto puede ser útil si desea restablecer las cosas. Las opciones son:
- Reiniciar: Esto reiniciará los núcleos, es decir, borrará todas las variables que se definieron, borrará los módulos que se importaron, etc.
- Reiniciar y borrar salida: Esto hará lo mismo que arriba, pero también borrará toda la salida que se mostró debajo de la celda.
- Reiniciar y ejecutar todo: esto también es lo mismo que el anterior, pero también ejecutará todas las celdas en el orden de arriba hacia abajo.
- Interrumpir: esta opción interrumpirá la ejecución del kernel. Puede ser útil en el caso de que los programas continúen ejecutándose o el kernel se atasque en algún cálculo.
Nombrando el cuaderno
Cuando se crea el cuaderno, Jupyter Notebook lo nombra como Sin título de forma predeterminada. Sin embargo, se puede cambiar el nombre del cuaderno. Para cambiar el nombre del cuaderno, simplemente haga clic en la palabra Sin título. Esto abrirá un cuadro de diálogo titulado Renombrar Notebook. Ingrese el nombre válido para su computadora portátil en la barra de texto, luego haga clic en Aceptar.
Extensiones de portátiles
Se pueden agregar nuevas funciones a Jupyter a través de extensiones. Las extensiones son un módulo de javascript. Incluso puede escribir su propia extensión que pueda acceder al DOM de la página y a la API de Jupyter Javascript. Jupyter admite cuatro tipos de extensiones.
- Núcleo
- Núcleo IPyhton
- Computadora portátil
- Servidor portátil
Instalación de extensiones
La mayoría de las extensiones se pueden instalar con la herramienta pip de Python. Si no se puede instalar una extensión usando pip, entonces instale la extensión usando el siguiente comando.
jupyter nbextension install extension_name
Lo anterior solo instala la extensión pero no la habilita. Para habilitarlo, escriba el siguiente comando en la terminal.
jupyter nbextension enable extension_name
Publicación traducida automáticamente
Artículo escrito por nikhilaggarwal3 y traducido por Barcelona Geeks. The original can be accessed here. Licence: CCBY-SA