Para comenzar a desarrollar aplicaciones de Android , se debe configurar un entorno de desarrollo adecuado. Facilita a los desarrolladores el uso de las herramientas necesarias para crear una aplicación y garantizar que todas las operaciones/procesos se lleven a cabo sin problemas. Un IDE (Entorno de desarrollo integrado) es un conjunto completo de aplicaciones que proporciona servicios como escribir y editar código fuente, crear archivos ejecutables y depurar. Visual Studio es uno de los IDE populares que se utiliza para desarrollar aplicaciones móviles multiplataforma. Tanto las aplicaciones móviles de Android como las de iOS se pueden desarrollar utilizando este IDE. Este artículo cubre el enfoque paso a paso para instalar y configurar Visual Studio en el sistema informático para comenzar el desarrollo de la aplicación Android.viaje.
Paso 1: descargue el archivo de Visual Studio del sitio web oficial
Diríjase al sitio web oficial de Microsoft para Visual Studio usando este enlace . La versión comunitaria del IDE es de uso gratuito. Descargue el archivo .exe y ejecútelo en la computadora.
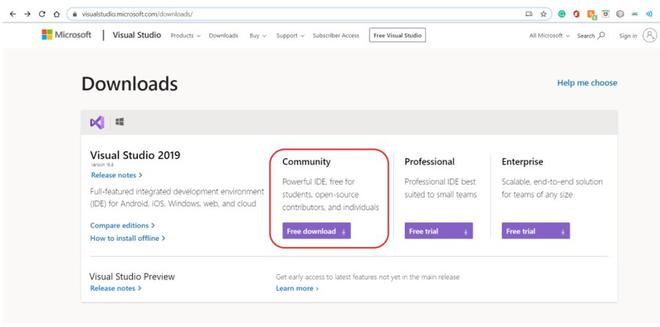
Paso 2: elija las cargas de trabajo adecuadas
Al abrir el archivo .exe de Visual Studio, solicitará seleccionar las Cargas de trabajo . La carga de trabajo determina el uso del IDE, es decir, qué cosas se desarrollarán en él. Seleccione Desarrollo móvil con .NET y, si el SDK de Android aún no está instalado en la computadora, también seleccione la casilla de verificación en el lado derecho. Haga clic en Instalar .

Paso 3: reinicio del sistema
Una vez que todos los archivos se descargan e instalan, Visual Studio solicitará reiniciar el sistema. Como este paso es crucial para la instalación sin problemas del software, haga clic en Reiniciar .

Paso 4: Inicie sesión en su cuenta de Microsoft
Uno necesita iniciar sesión con una cuenta de Microsoft para usar Visual Studio. Inicie sesión si ya está creado, de lo contrario, cree uno para el mismo. Seleccione el tema de color deseado y haga clic en «Iniciar Visual Studio» .

Paso 5: crea un nuevo proyecto
En el siguiente cuadro de diálogo, haga clic en la opción «Crear un nuevo proyecto» . Se abrirá una ventana para elegir el tipo de proyecto y la plataforma de desarrollo preferida. Seleccione «Móvil» en el menú desplegable de Tipo de proyecto y seleccione Aplicación móvil (Xamarin.Forms) de la lista dada.


Paso 6: configurar el proyecto
Asigne el nombre y la ubicación deseados al proyecto y haga clic en «Crear» . En el siguiente cuadro de diálogo, elija una plantilla en blanco para la aplicación y haga clic en «Crear» .


Paso 7: archivos de proyecto
Abra el archivo MainActivity de la aplicación haciendo clic en el archivo MainActivity.cs debajo del encabezado de Android en el menú del lado derecho. De manera similar, para abrir el archivo de diseño XML de la aplicación, haga clic en el archivo MainPage.xaml presente en el menú de la derecha.


Paso 8: configurar el dispositivo virtual (emulador)
Los emuladores ejecutan las aplicaciones de Android en el sistema informático, es decir, los desarrolladores no necesitan un dispositivo Android real para ejecutar/probar las aplicaciones. Para configurar un emulador, abra el Administrador de dispositivos Android. Elija la configuración predeterminada y haga clic en «Crear» .


El nombre del dispositivo ahora aparecerá en la lista del Administrador de dispositivos Android. Haga clic en el botón Ejecutar del dispositivo (presente en la columna más a la derecha del administrador) para iniciar el dispositivo como un emulador.
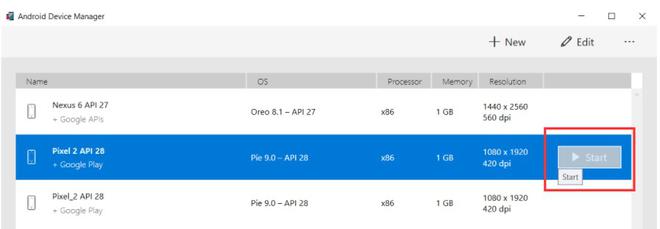
Si alguien ha utilizado cualquier IDE de desarrollo de Android como IntelliJ IDEA o Android Studio y ha instalado un dispositivo emulador anteriormente, el nombre y la configuración de ese dispositivo aparecerán en la lista del Administrador de dispositivos Android. Navegue hasta el menú Herramientas en la parte superior y abra Android -> Android SDK Manager . Asegúrese de que la API de destino del dispositivo esté instalada en el IDE de Visual Studio; de lo contrario, instale la plataforma SDK mencionada en la versión del sistema operativo del dispositivo.


Paso 9: Ejecute la aplicación
Una vez que el emulador se haya configurado correctamente, el nombre del dispositivo aparecerá junto al ícono Ejecutar presente en la barra de herramientas del IDE. Haga clic en el ícono Ejecutar y la aplicación se iniciará en el Emulador.

Publicación traducida automáticamente
Artículo escrito por RISHU_MISHRA y traducido por Barcelona Geeks. The original can be accessed here. Licence: CCBY-SA